Почему рекомендуется заменить порт в Windows Server
Очень часто бывает, что злоумышленники сканируют порты и подбирают пароли для входа на ваш сервер. По умолачнию RDP использует порт 3389. Если вы поставили очень простой пароль, злоумышленник получит доступ к вашему серверу и будет его использовать для своих целей, либо зашифрует все данные и попросит от вас деньги. Проблема из-за сканирования портов может быть также в том, что из-за множества чужих попыток у Вас не будет возможности войти на сервер. Это может перегрузать процессорные ресурсы сервера. Если у Вас возникли такие подозрение, то настоятельно рекомендуется защитить порт RDP от роботов его сменой на любой удобный и свободных из диапазона от 1000 до 65535.
Как заменить порт в Windows Server?
Для начала мы должны подключиться к нашему серверу и открыть “PowerShell”.
Нажимаем на “Пуск”, затем на “PowerShell”. Необходимо выбрать параметр запуска команды “От имени Администратора”. Предположим мы хотим сменить порт на 1312. После того как “PowerShell” открылся, выполняем данную команду.
Вы можете указать любой нужный вам другой порт, например 7777, 8888, 20000 и т.д.

После открытия PowerShell вставьте эту команду и нажмите Enter, чтобы выполнить ее.
Set-ItemProperty -Path "HKLM:\System\CurrentControlSet\Control\Terminal Server\WinStations\RDP-Tcp\" -Name PortNumber -Value 1312
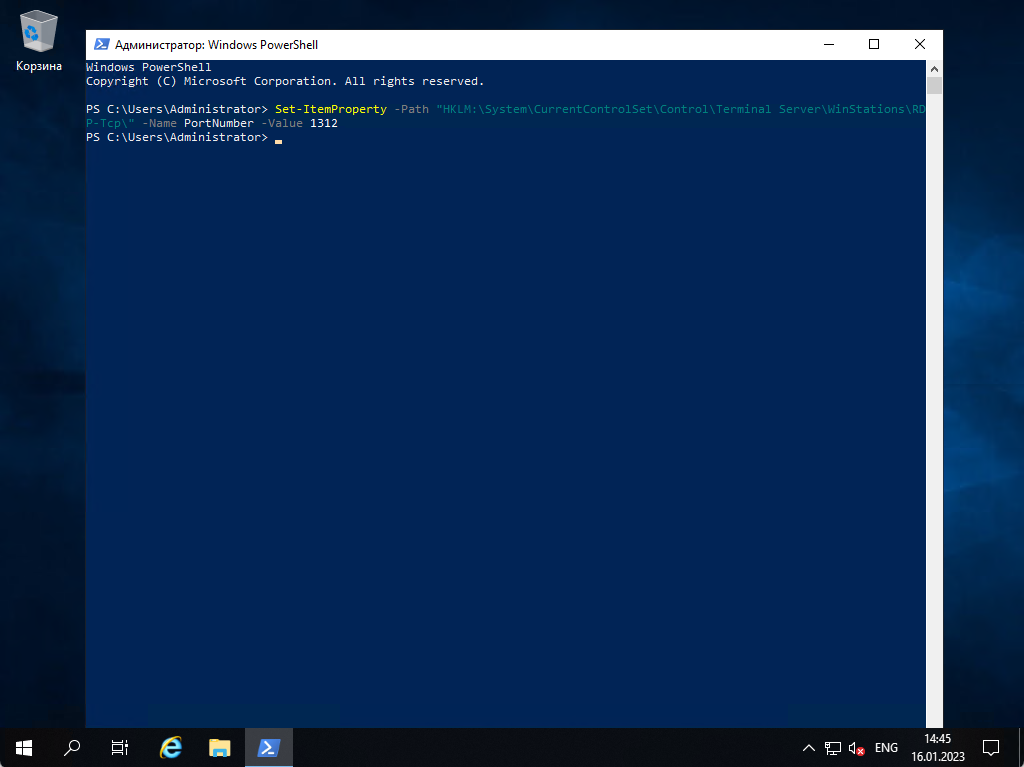
После выполнения команды мы видим, что ответа нет и это означает, что изменения мы сделали правильно.
Как открыть RDP порт
Теперь мы не можем просто так подключиться на наш сервер, так как у нас “включен Брандмауэр” и порт не работает сразу после изменения на другой.
Мы должны добавить новый порт. Нажимаем на “Пуск” заново, затем на “Панель управления”.

Когда панель управления открылась, мы нажимаем на “Система и безопасность”

Затем нажимаем на “Брандмауэр Защитника Windows” и на “Дополнительные параметры“

Здесь мы должны открыть порт. Нажимаем на “Правила для входящих подключений“, затем на “Создать правило“.

Выбираем “Для порта“, нажимаем “Далее“.

Указываем наш порт, который мы указали в команде в “PowerShell” и нажимаем на “Далее“

Оставляем все как есть в разделах “Действие” и “Профиль” и нажимаем Далее.
В “Имя” указываем название порта, по которому мы будем подключаться, и нажимаем на “Готово”.

Как перезапустить службу RDP
Мы еще не закончили. Чтобы сервер работал по новому порту мы должны перезагрузить службу удаленного доступа. Мы конечно можем также перезагрузить сервер, но есть вариант перезагрузить данную службу, чтобы все наше ПО продолжало работать, без даунтайма.
Нажимаем на “Пуск” и ищем “Службы”. Нажимаем и открываем.
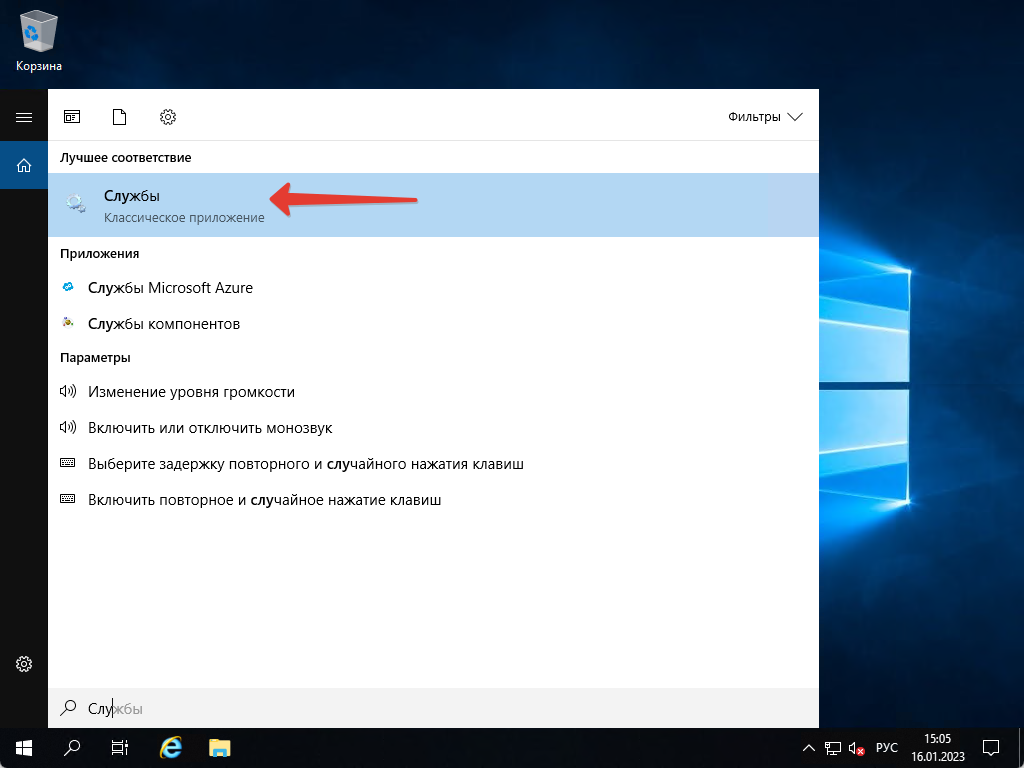
Ищем “Службы удаленных рабочих столов” и перезагружаем её.

Служба увидит новый порт и закроет нам сразу подключение по старому порту.
Открываем заново “Подключение к удаленному рабочему столу” на нашем устройстве и уже вводим IP и порт, который мы открыли и вводим данные от пользователя Administrator.

Теперь сервер можно использовать без страха, что злоумышленники будут подбирать пароли пользователей на вашем сервере, так как они обычно сканируют стандартный порт, а вы его изменили.

