По умолчанию микрофон и звук в RDP сессии выключены и у вас нет возможности слышать звук, либо использовать микрофон для разговоров, но их можно включить чтобы вы могли общаться через удаленный сервер.
Как включить звук
Если мы откроем настройки звука (Панель управления -> Оборудование -> Звук)
Мы увидим такую картину. Там пусто и никаких звуковых устройств мы не наблюдаем.
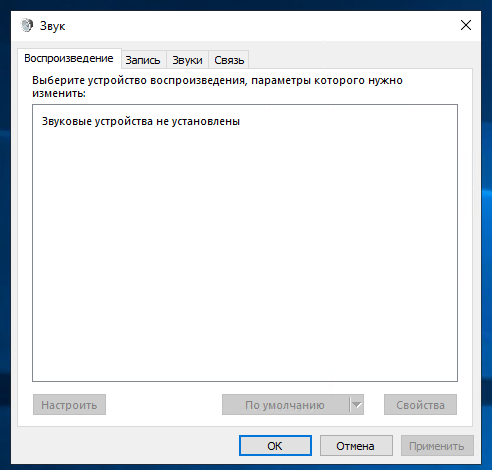
В области уведомления нажимаем правой кнопкой мыши на иконку звука, а затем нажимаем на «Звуки» и включаем его.
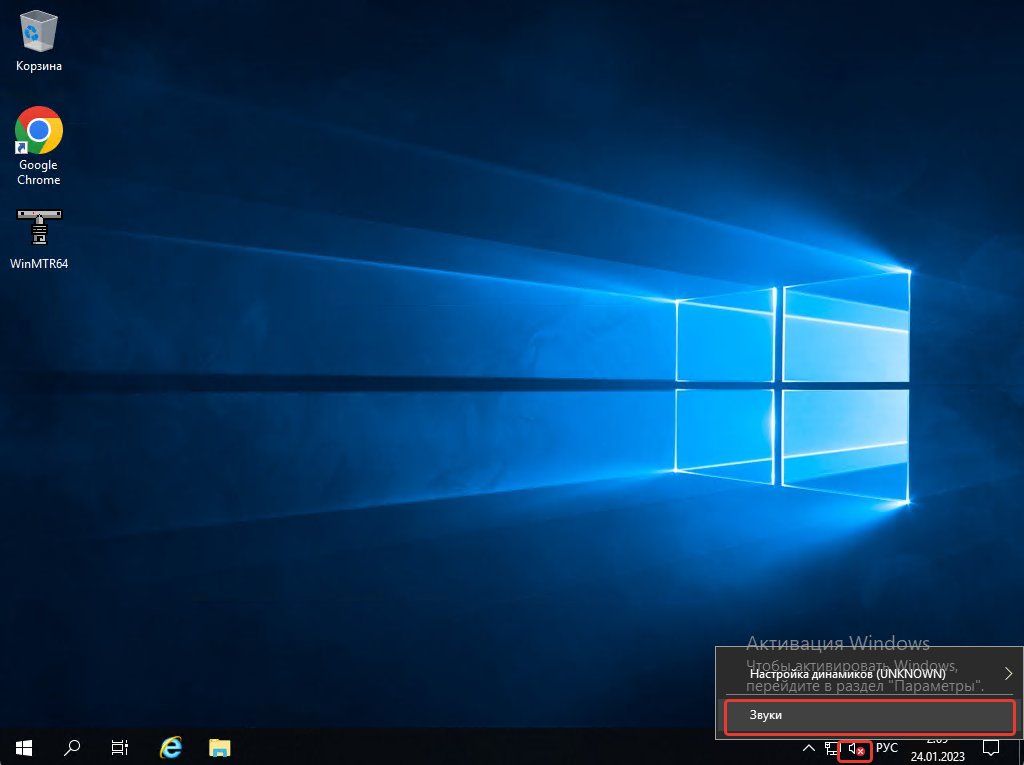
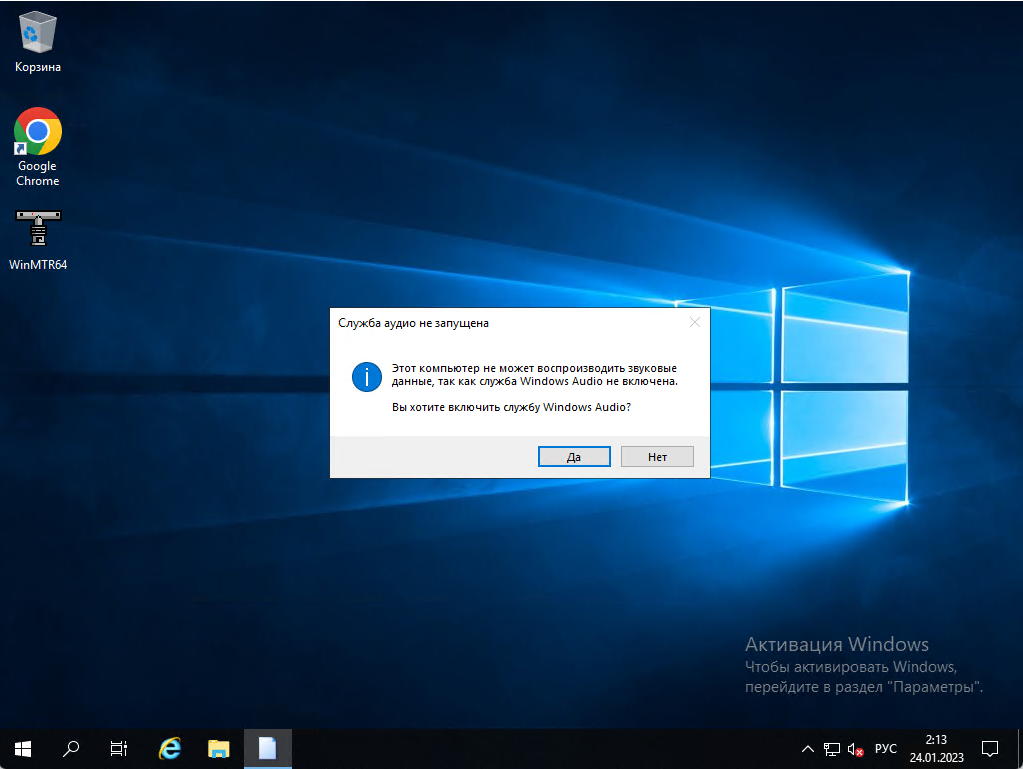
И получаем такой результат — звук теперь у нас есть. Также теперь можете настроить громкость звука с помощью иконки звука в области уведомления.
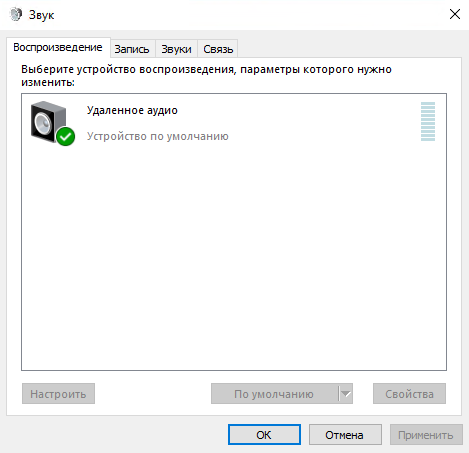
Как включить микрофон
Для начала мы должны убедиться, что наш микрофон заработает на сервере.
На нашем личном ПК нажимаем на «Пуск», ищем «gpedit.msc» и открываем его.
Данное действие обязательно нужно сделать и на сервере!
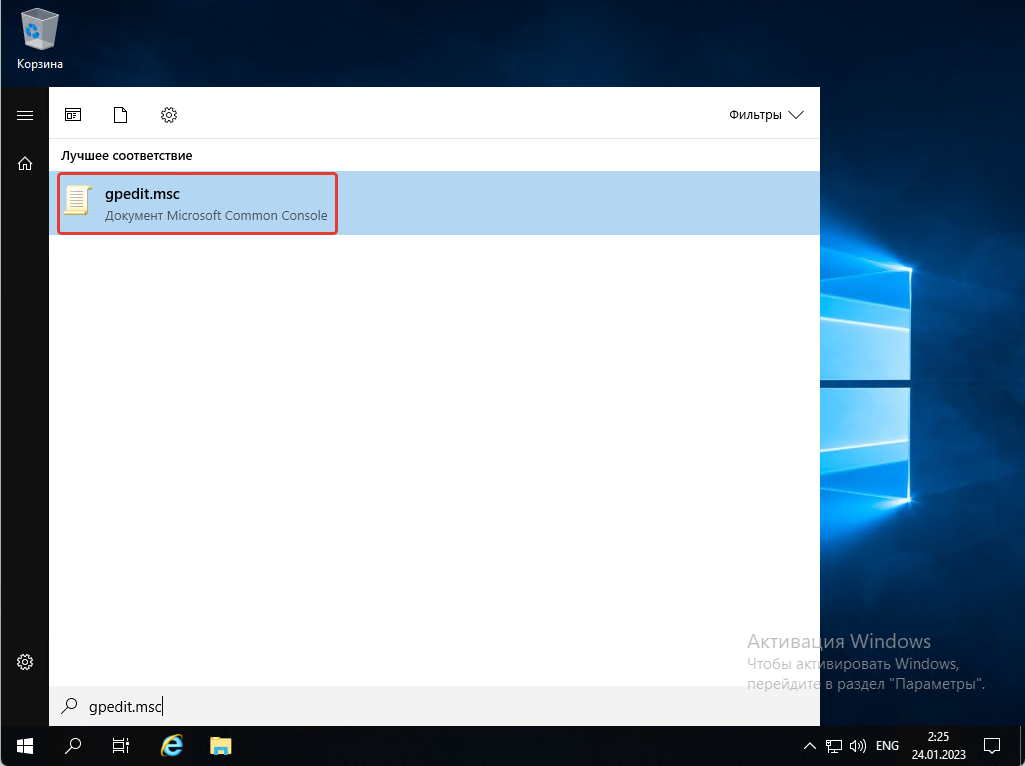
Затем следуем по пути Конфигурация компьютера -> Административные шаблоны -> Компоненты Windows -> Служба удаленных рабочих столов -> Узел сеансов удаленных рабочих столов -> Перенаправление устройств и ресурсов.
Нажимаем два раза на «Разрешить перенаправление записи звука»
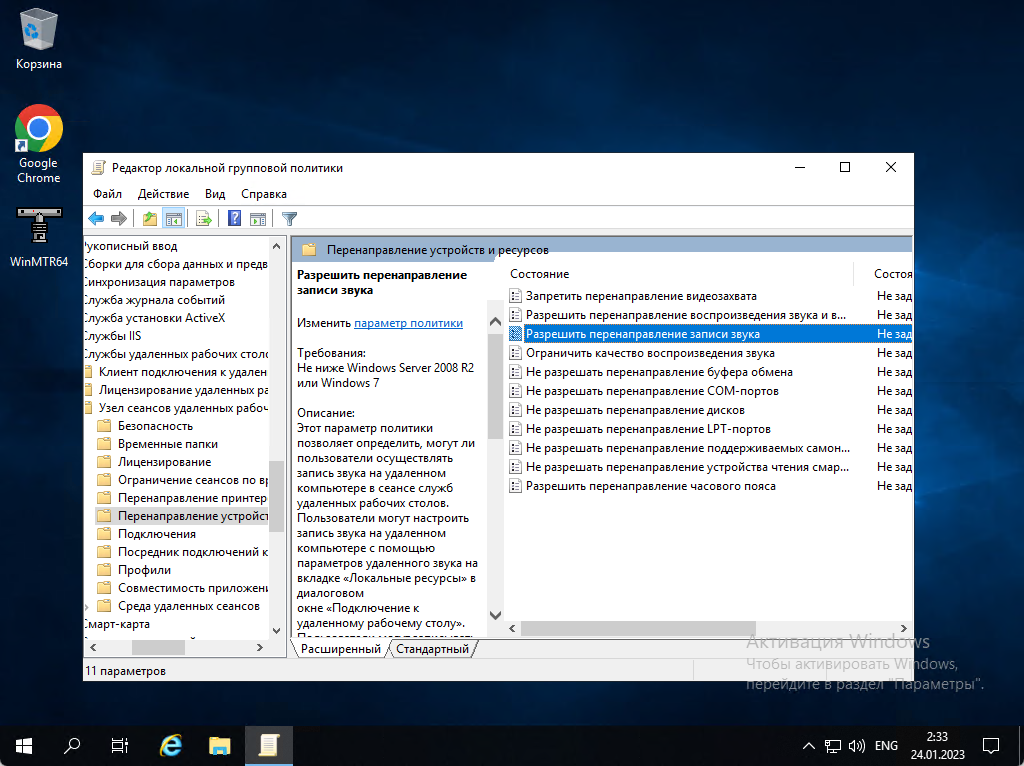
Включаем, нажимаем на ОК и сохраняем настройки.
А также так делаем и с «Разрешить перенаправление воспроизведения звука и видео»
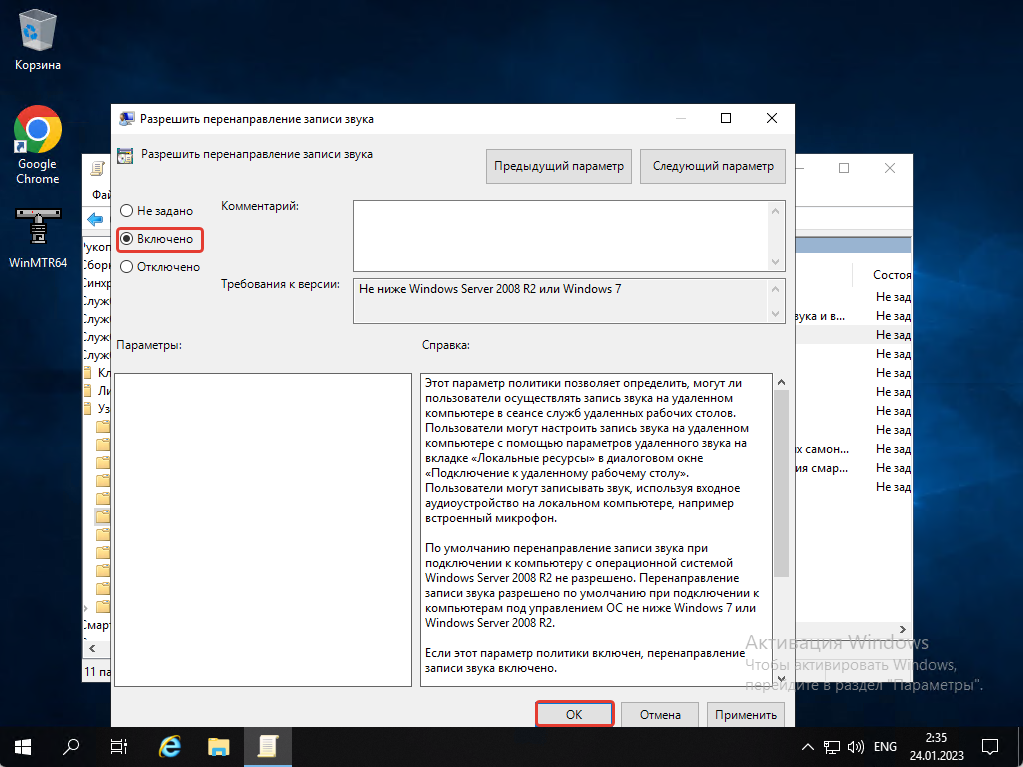
Теперь запускаем «PowerShell» и выполняем команду чтобы настройки перезагрузились, а также перезагружаем после этого наш ПК и сервер.
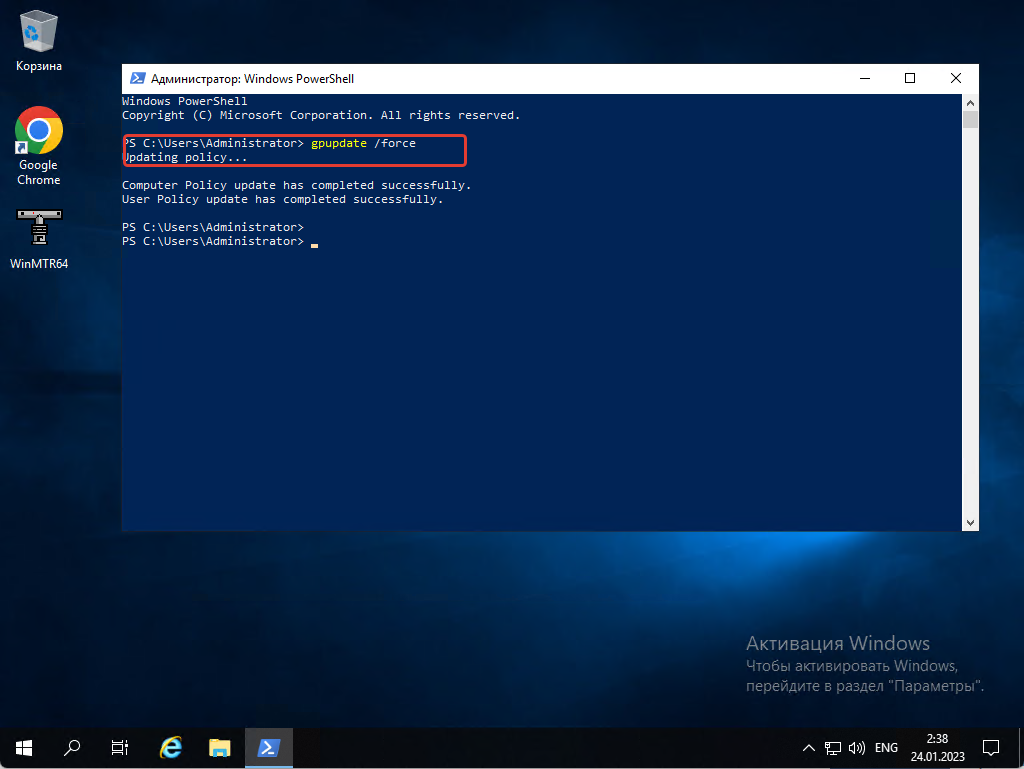
После того как мы перезагрузили наш ПК открываем «Удаленный доступ» и включаем возможность передачи микрофона на сервер.
Нажимаем на «Локальные ресурсы», затем на «Параметры», включаем «Запись с этого компьютера», нажимаем «ОК» и подключаемся на сервер.
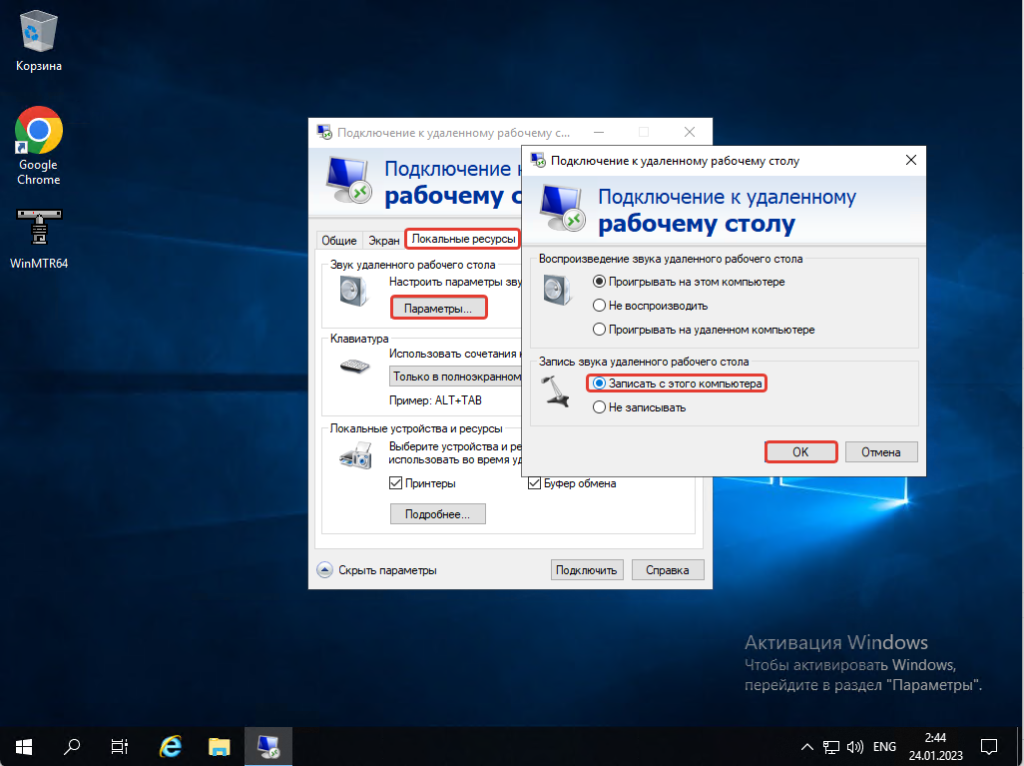
Дальше мы должны изменить файл реестра.
Нажимаем на «Пуск» и ищем «regedit» — запускаем его и идем следующим путем, открываем файл «fDisavleAudioCapture» и вместо одной «0», указываем «00000000», затем сохраняем.
HKEY_LOCAL_MACHINE\SYSTEM\CurrentControlSet\Control\Terminal Server\WinStations\RDP-Tcp

Нажимаем на «Пуск» и открываем «Диспетчер серверов»
Нажимаем на «Управление», затем на «Добавить роли и компоненты».

В окне, которое открылось, нажимаем «Далее»

На следующем шаге оставляем все как есть и нажимаем на «Далее»

Здесь также все уже выбрано и нажимаем на «Далее»
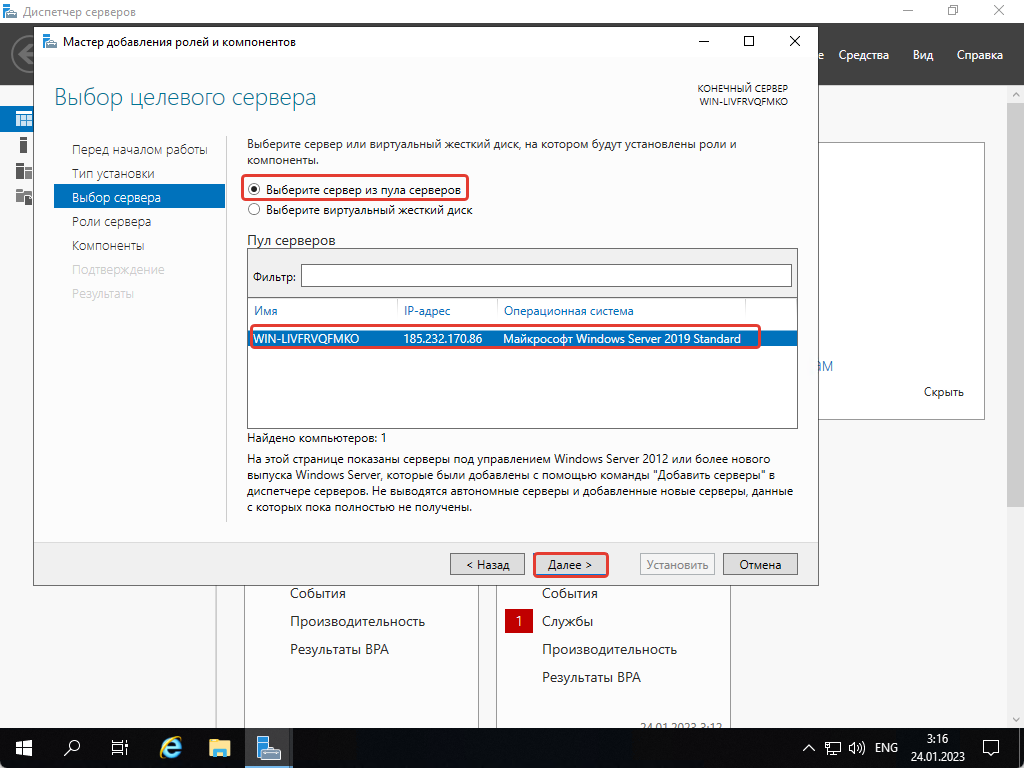
На этом шаге выбираем «Remote Desktop Services» и нажимаем на «Далее»
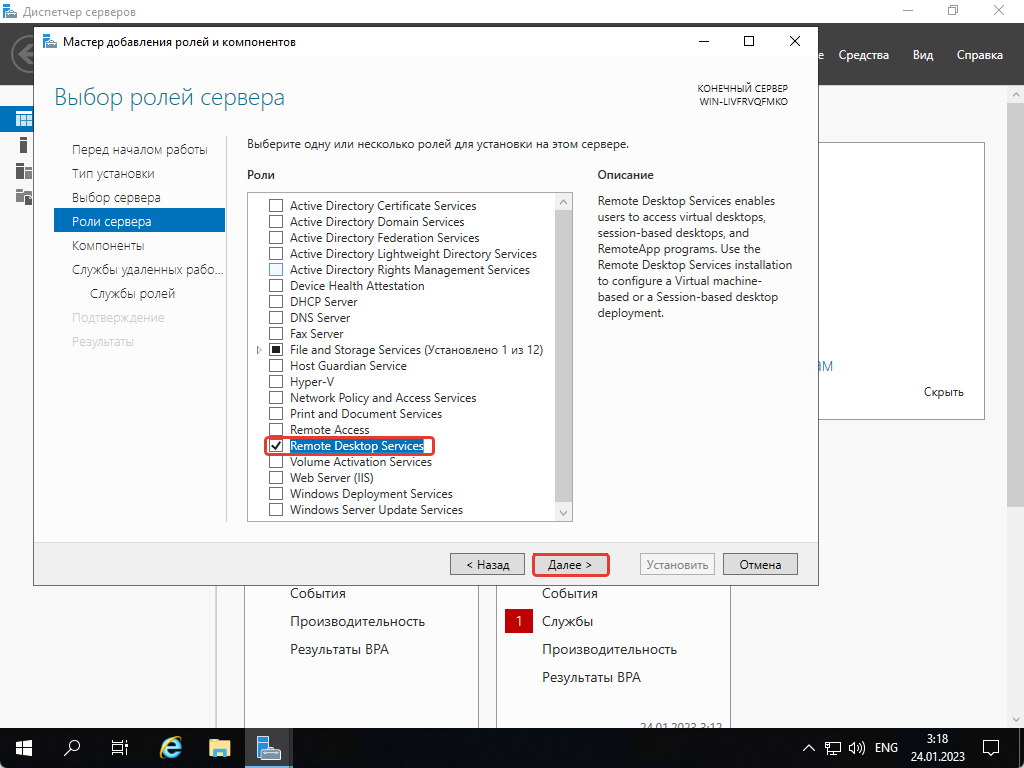
На этом шаге ничего не нажимаем, кроме кнопки «Далее»

Здесь также нажимаем только на «Далее»
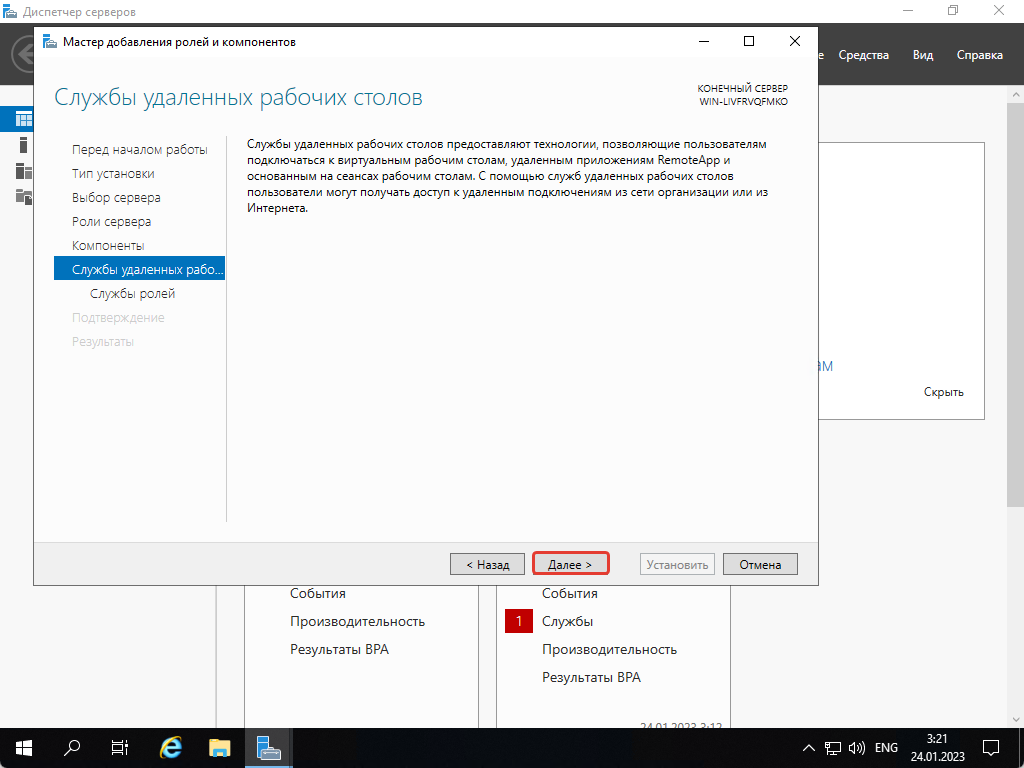
На шаге «Службы ролей» мы выбираем «Remote Desktop Session Host», затем нажимаем на кнопку «Добавить компоненты»
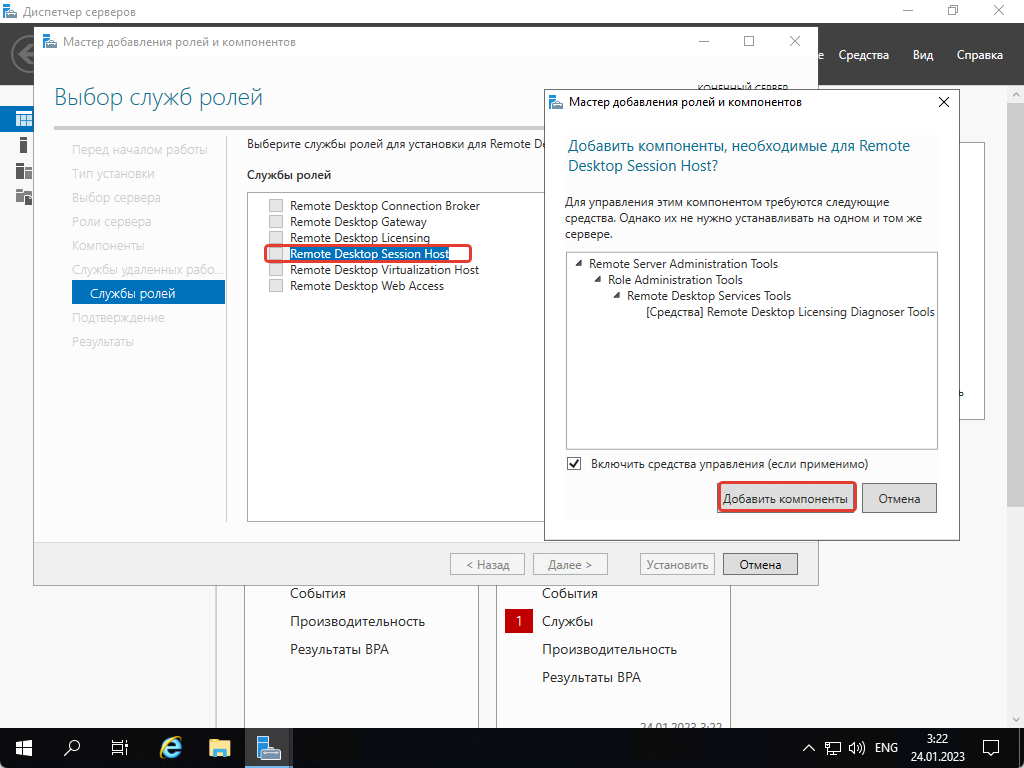
Затем нажимаем на «Далее»
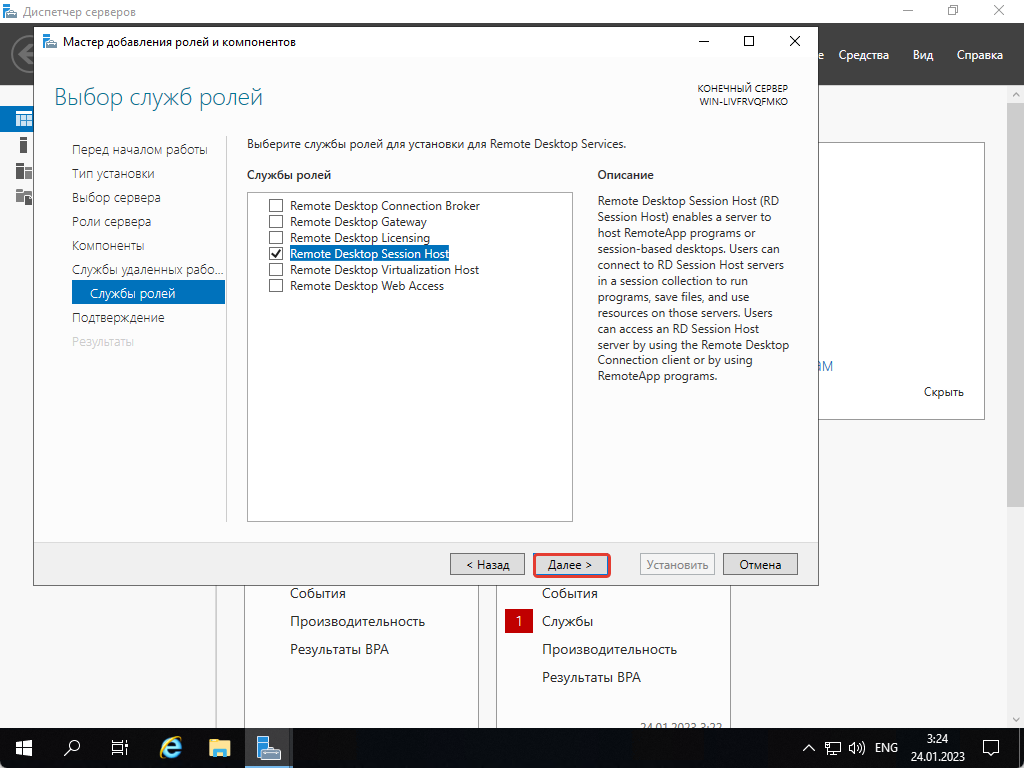
На этом шаге нажимаем на «Автоматический перезапуск конечного сервера, если требуется», а затем нажимаем на «Установить».
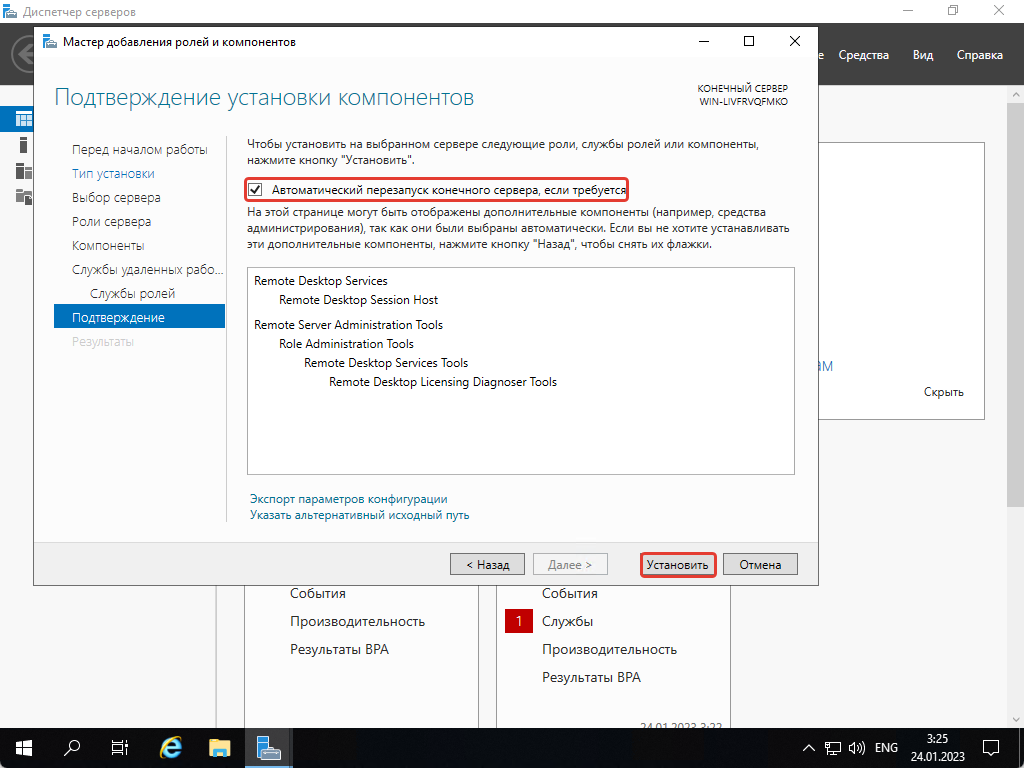
И ждем, когда компоненты установятся.
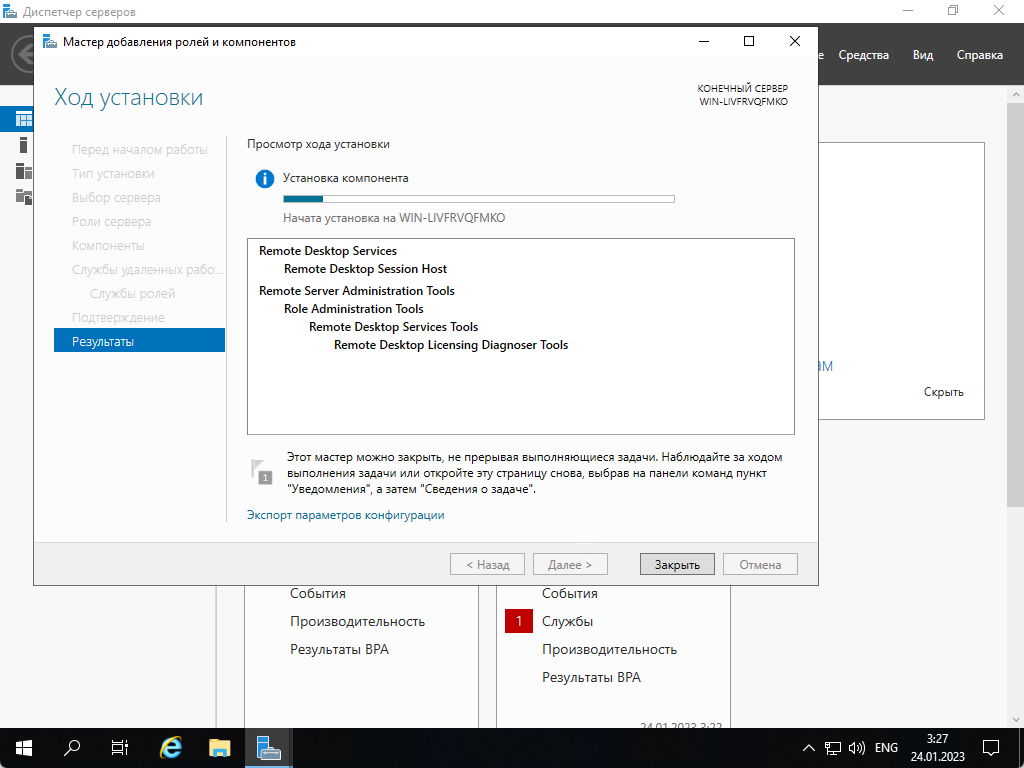
После перезапуска сервера заходим на него и открываем «Звуки», нажимаем на «Запись» и видим, что теперь там есть наш микрофон.
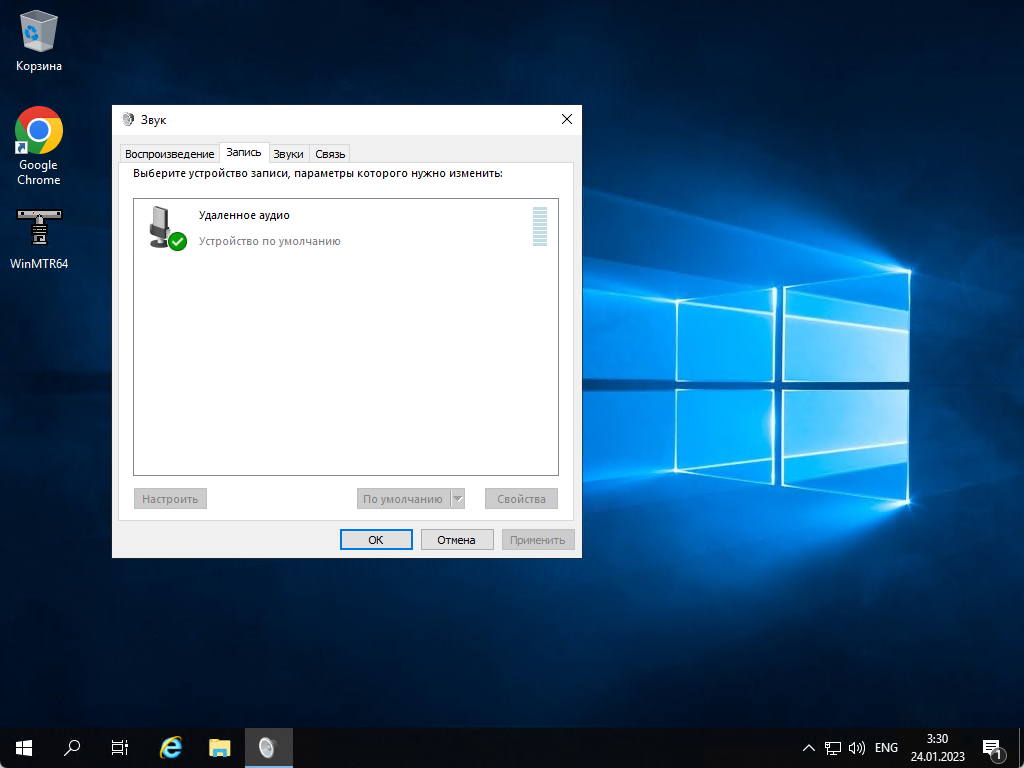
На этом все, теперь мы можем установить Teams, Skype и другое ПО и общаться через сервер.

