Часто при работе с виртуальными серверами VDS может возникнуть вопрос расширения дискового пространства сервера. Это стандратная процедура она происходит либо автоматически после увеличения тарифного плана либо по запросу пользователя через биллинг в частном порядке.
После того, как техническая поддержка увеличила дисковое пространство, внутри самой ОС его нужно также расширить, чтобы операционная система видела все доступное пространство.
Ниже мы описшем как это можно сделать. Чтобы расширить дисковое пространство, вы должны сначала войти в биллинг и в разделе Товары/Услуги нажать на кнопку Виртуальные серверы, затем нажмите на Ваш сервер, а после этого нажмите на кнопку Перейти и вы попадёте в панель управления сервером.
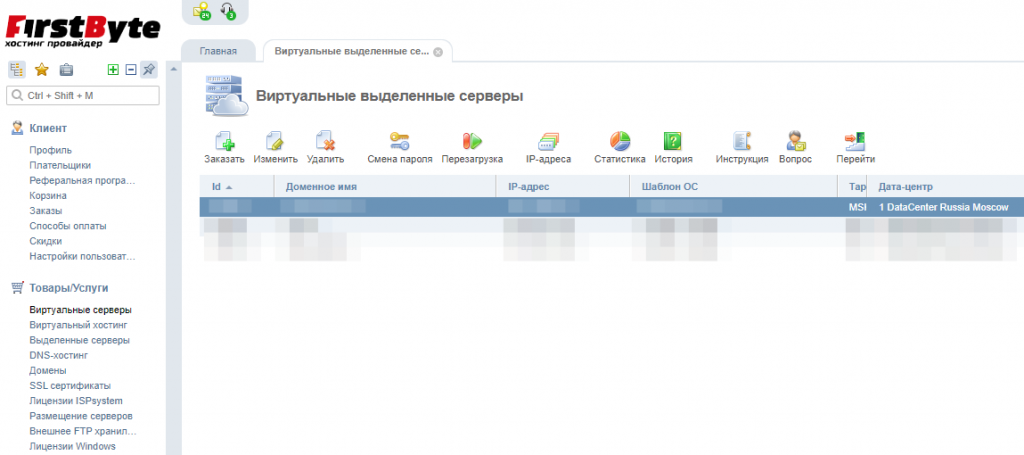
После нажатия на кнопку Перейти, откроется новое окно и вы уже будете в панели управления сервером.
Чтобы попасть к списку ваших серверов, нажмите на раздел Управление, а затем на кнопку Виртуальные машины.
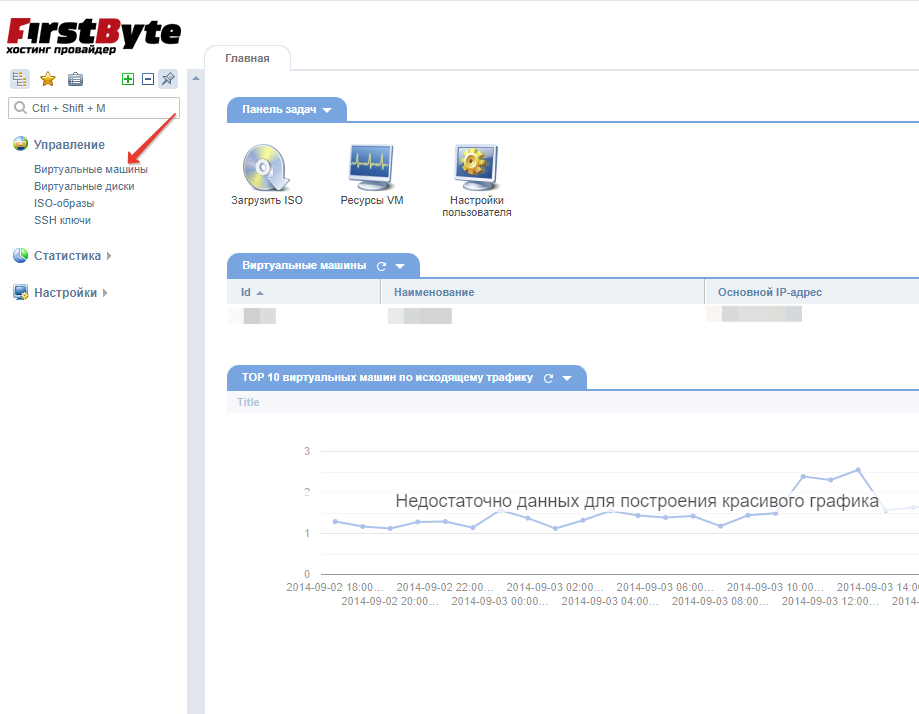
После этого, вы должны нажать на ваш сервер, затем на кнопку Стоп чтобы остановился сервер.
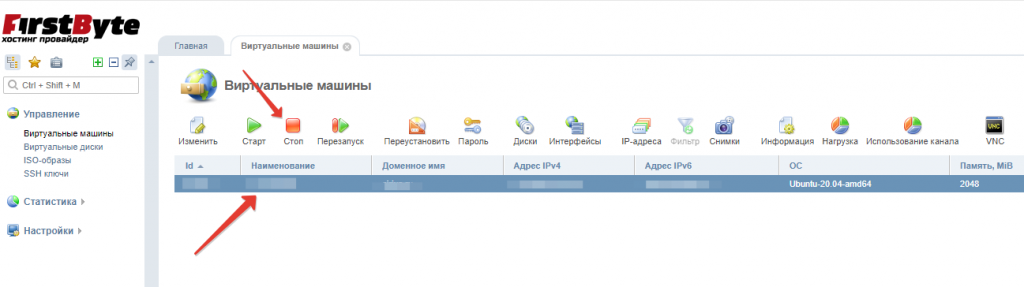
Дальше мы должны нажать на кнопку Диски, чтобы у нас была возможность загрузить загрузочный образ «gParted».
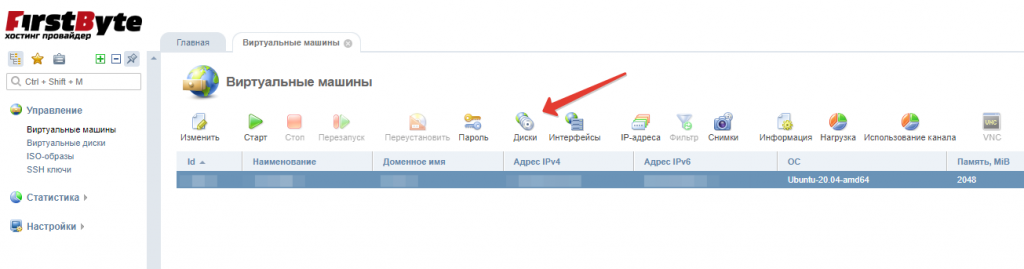
После нажатия на кнопу Диски, перед вам откроется такая картина и здесь вы можете увидеть виртуальный диск вашего виртуального сервера. Нажмите на кнопку ISO чтобы подключить загрузочный образ «gParted».
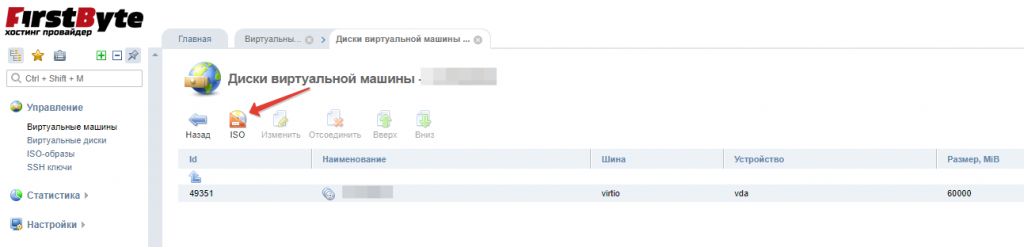
Перед вами появиться список всех доступных ISO образов. Мы выбираем gParted и нажимаем ОК. После этого действия, мы будем возвращены на страницу Дисков, а сам gParted будет подключен к серверу.
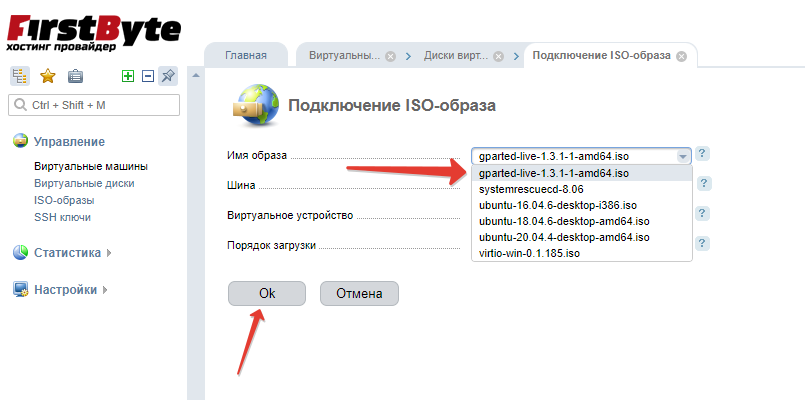
Теперь мы должны вернуться на страницу Виртуальных машин и нажать на кнопку Старт, а после этого быстро переходим в VNC.
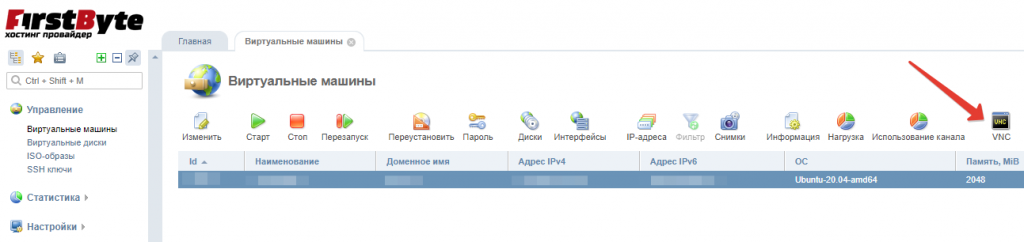
ВАЖНО! Если вы нажали на VNC и там уже ОС загрузилась, вы должны просто нажать на кнопку VNC Ctrl+Alt+Del и сервер перезагрузиться. После того как он перезагрузился, нажмите Esc и номер 1. на вашей клавиатуре.
На первом шагу выбираем Don’t touch keymap, нажимаем TAB, а затем Enter
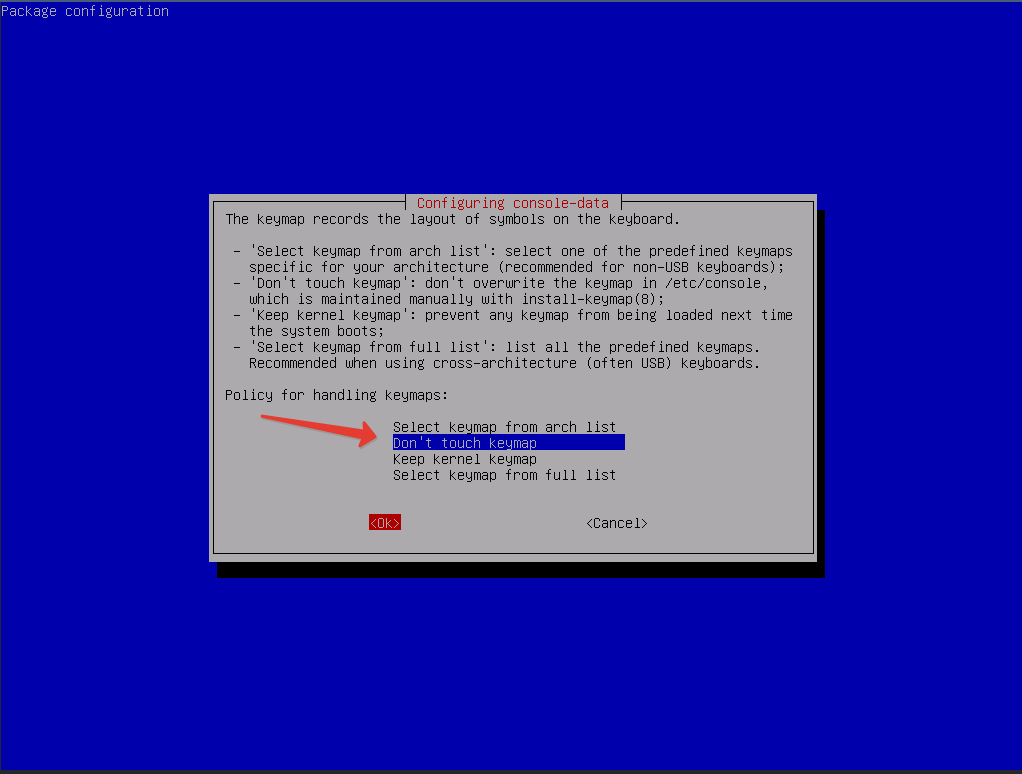
Затем нас «gParted» спросить, какой язык мы хотим выбрать. Мы указали 33 и нажали Enter — т.е. мы выбрали английский язык. Вы можете указать русский, если так вам будет легче — его номер (24).
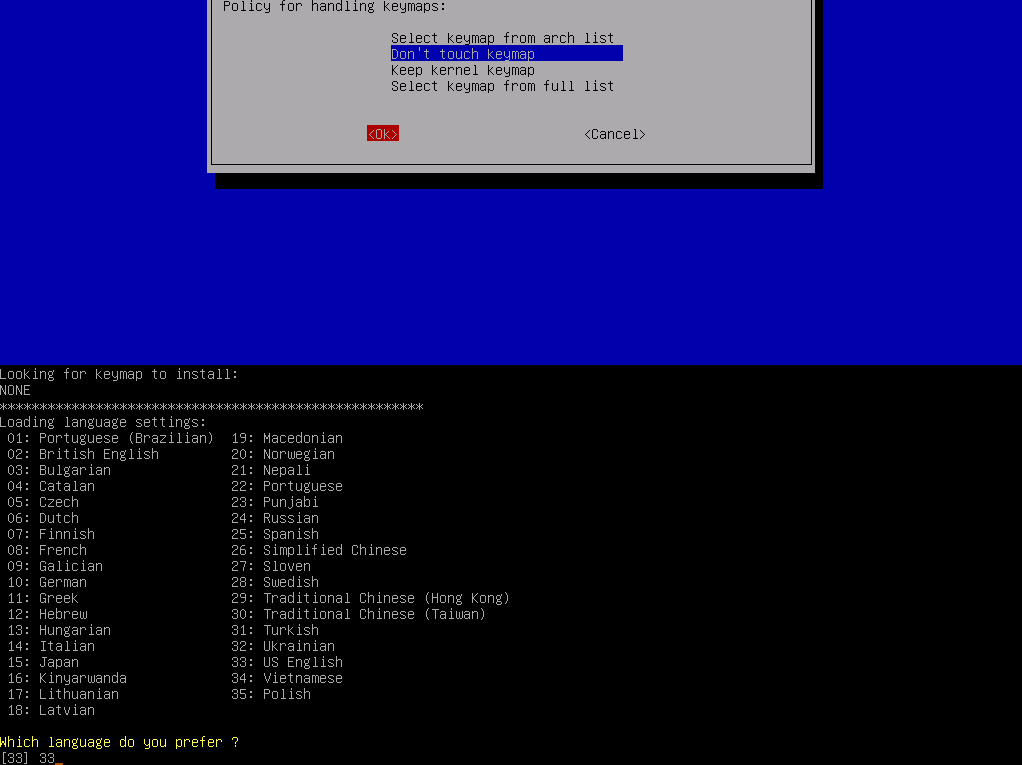
Чтобы вошли в саму систему, нажимаем на номер 0, а затем нажимаем на Enter.
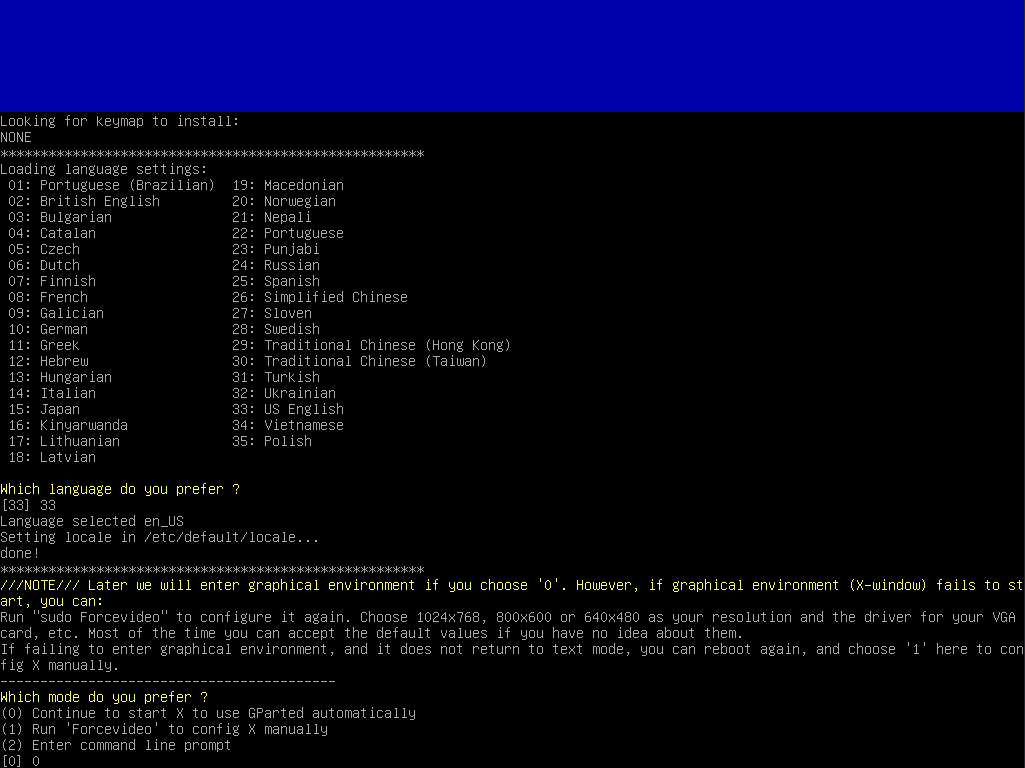
Теперь на экране вы увидите саму «систему gParted«, как и саму программу с которой мы расширим место.
Чтобы раздели диска появились, мы нажимаем на кнопку Fix.
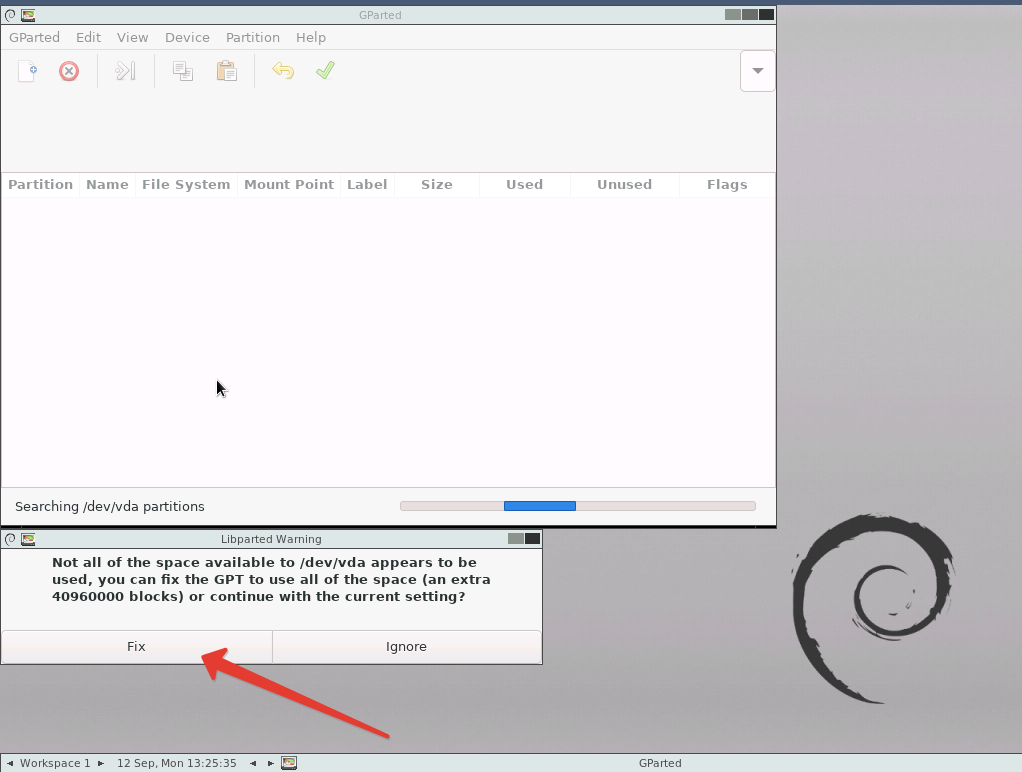
После этого действия, мы увидим в gParted наш виртуальный диск и его разделы.
Раздел где находится сам диск ОС, всегда является /dev/vda2 и мы всегда должны расширять именно его.
Нажимаем правой кнопкой мыши на /dev/vda2 и выбираем Resize/Move
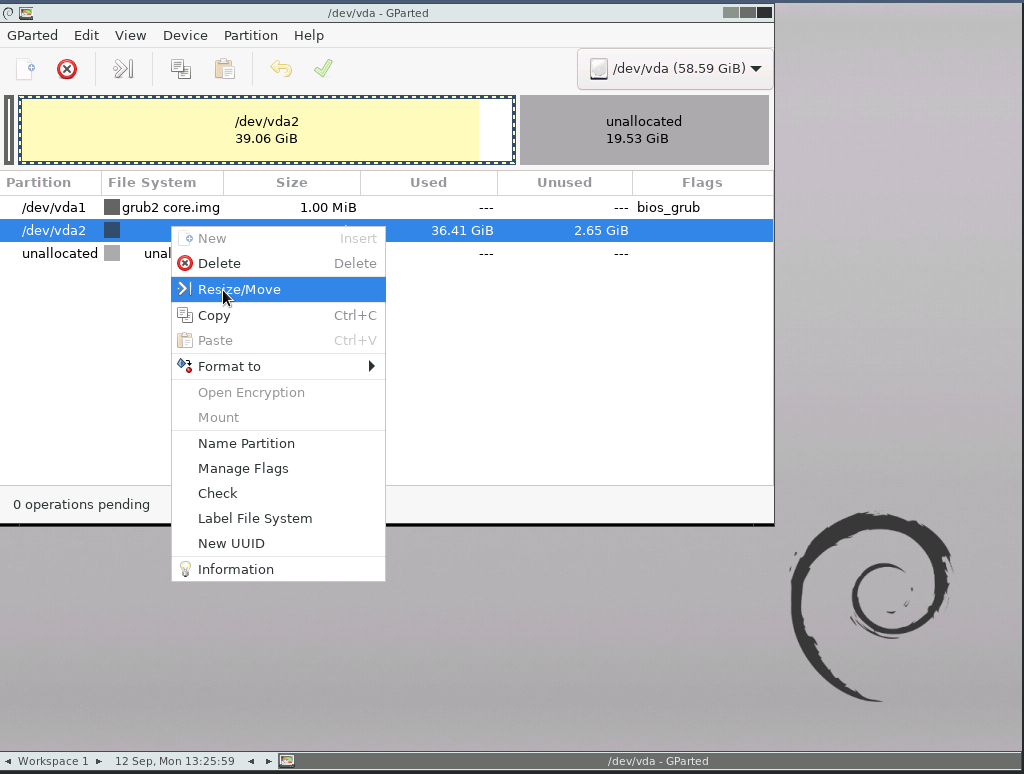
После нажатия на кнопку Resize/Move мы увидим ползунок, который нужно передвинуть на правую сторону, чтобы в Free space preceding (MiB) осталось 0MB. Нажимаем на кнопку Resize/Move.
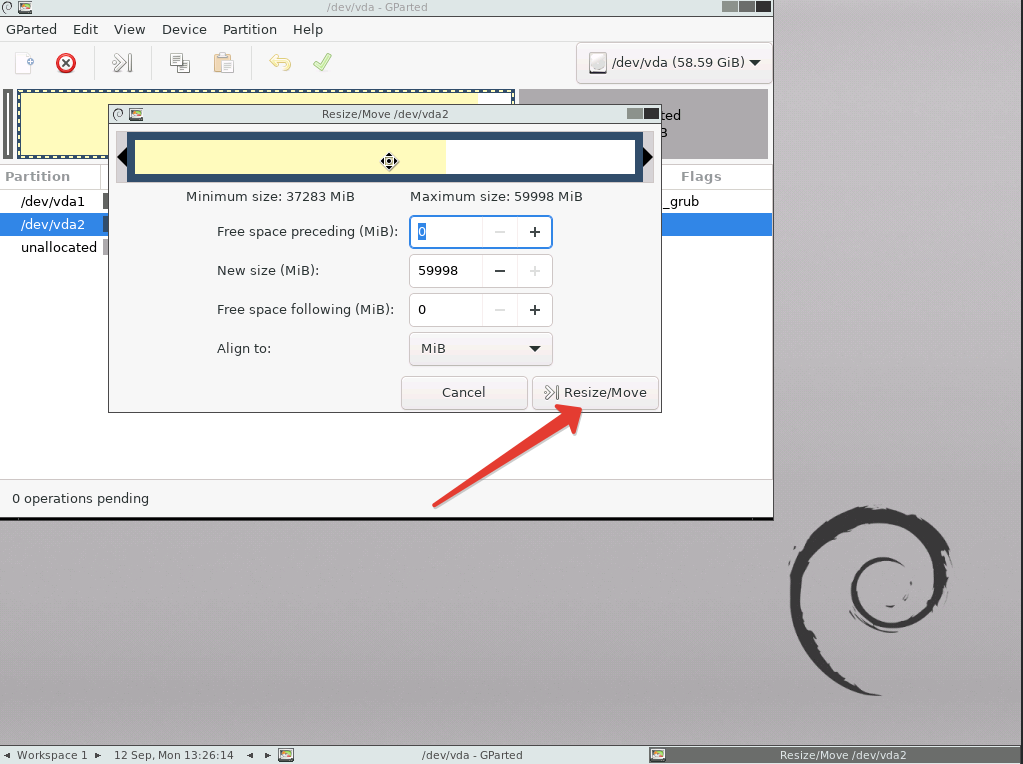
Чтобы раздел расширился и чтобы подтвердить наше действие (расширение раздела), мы нажимаем на галочку ✔.
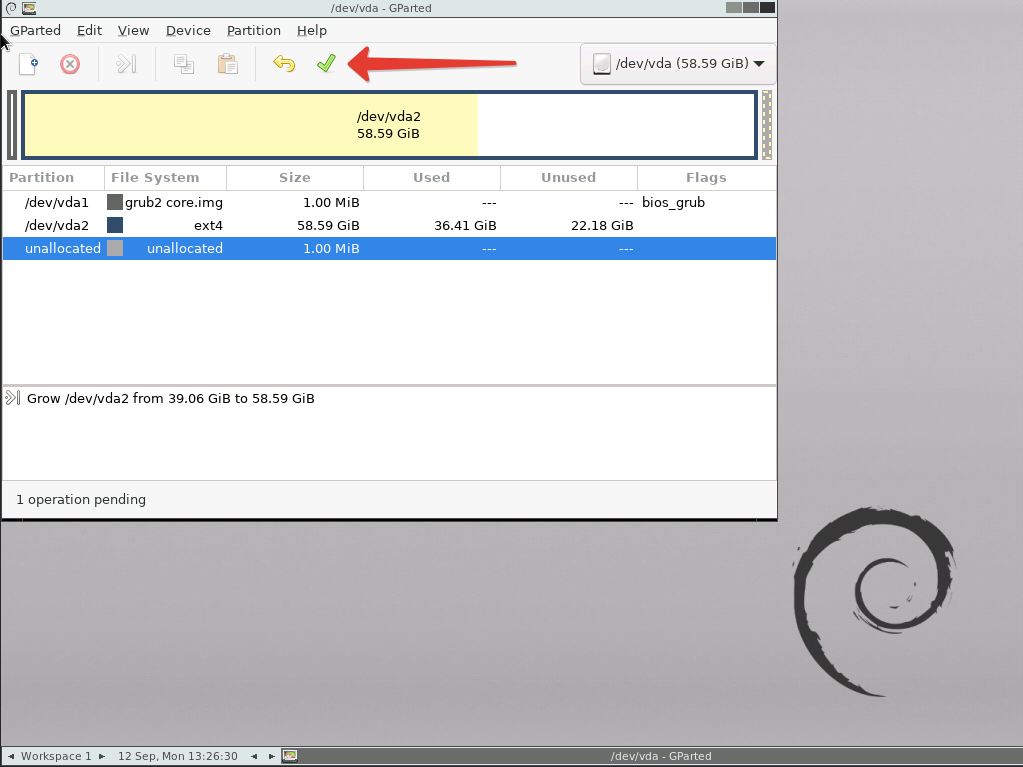
Как программа очень аккуратная, подтверждаем действие на последнем этапе нажатием на кнопку Apply и ждем чтобы раздел расширился.
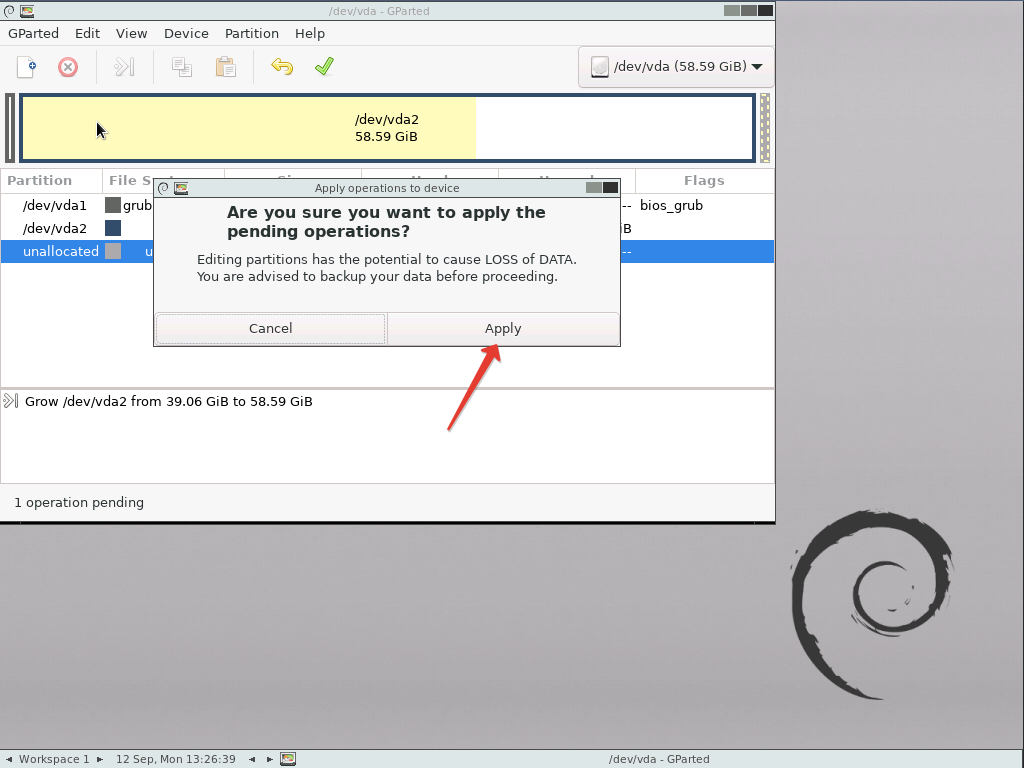
После успешного расширения раздела, на рабочем столе нажимаем на иконку Exit, затем на Shutdown, а потом на ОК и после этого нажимаем любую кнопку в консоли, чтобы ISO отсоединили.
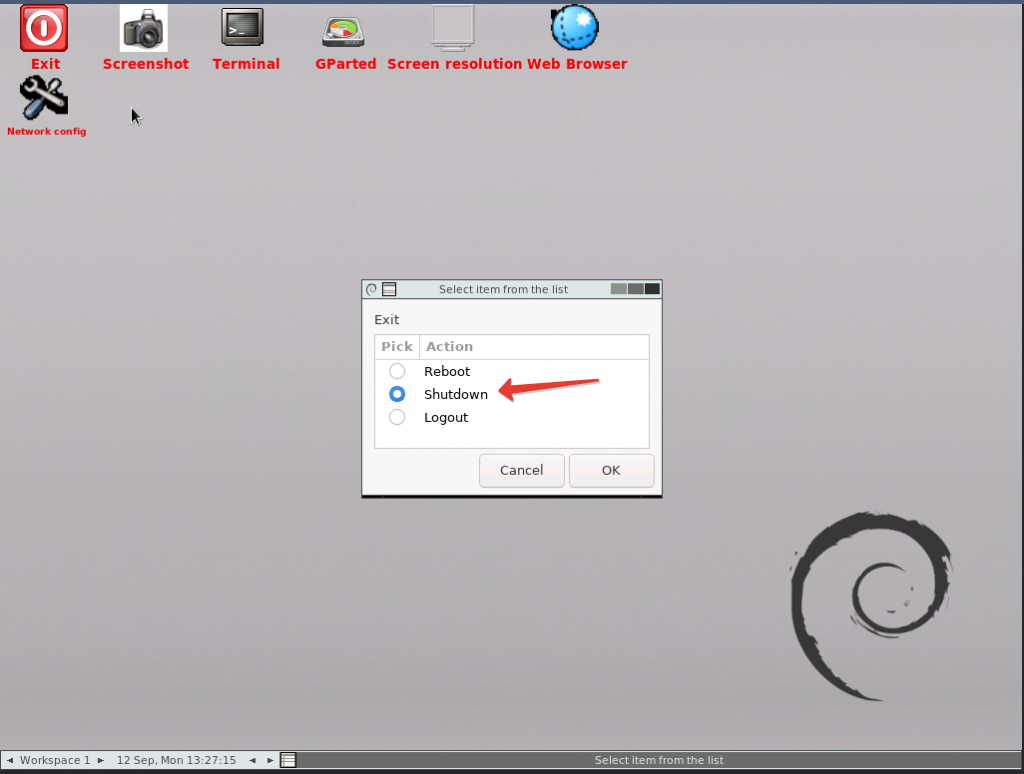
Закрываем VNC, переходим заново в раздел Диски и как сервер выключен, отсоединяем сам загрузочный образ gParted . Нажимаем на gParted.iso, а затем на кнопку Отсоединить.
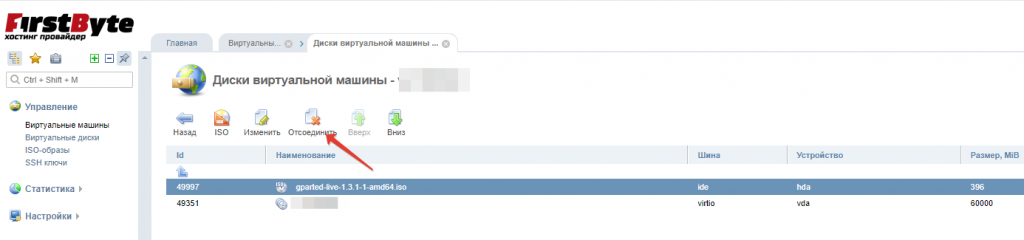
Переходим на страницу Виртуальные машины, нажимаем на кнопку Старт и запускаем наш сервер и на этом всё.
Чтобы убедиться, расширили ли мы место действительно, мы можем войти на наш сервер и выполнить команду df -h.
Также есть возможность подобные манипуляции производить и в Windows VDS.

