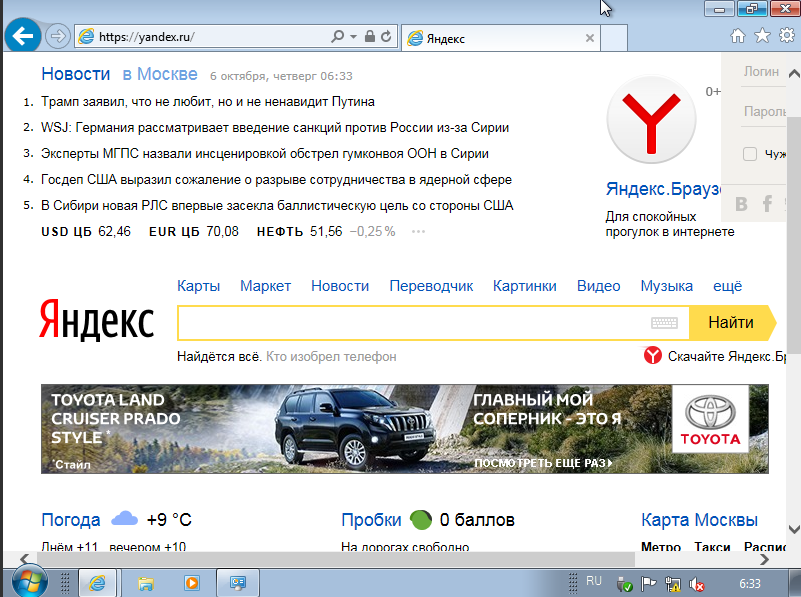В этой инструкции демонстрируется, как установить Windows из ISO-образа, на примере Windows 7. Однако, данную инструкцию можно использовать для установки любой ОС семейства Windows, как для Windows 10, Windows 11, Windows Server 2016, Windows Server 2019 и Windows Server 2019.
Инструкция по установке Windows 7 и Windows 10 на виртуальный сервер
На данном примере, мы покажем вам как вы можете установить Windows 7 на ваш виртуальный сервер, но данная инструкция подходит также как и для любой версии Windows Server, так и для домашней версии Windows 10 и Windows 11.
Установленная ОС Windows 7 занимает в среднем около 14 GB места на диске, поэтому стоит выбирать подходящий для этого тариф, например, начиная с MSK-KVM-SSD-3 или MSK-KVM-SAS-3, учитывайте, что вам может понадобиться место ещё и под свои нужды.
Установка Windows с ISO-образа возможна только после активации сервера, поэтому сначала нам нужно заказать сервер с, например, Centos 6, потому что данная ОС быстрее всех устанавливается.
Заходим в биллинг, во вкладку виртуальные серверы, выбираем свой VDS, жмём Перейти.
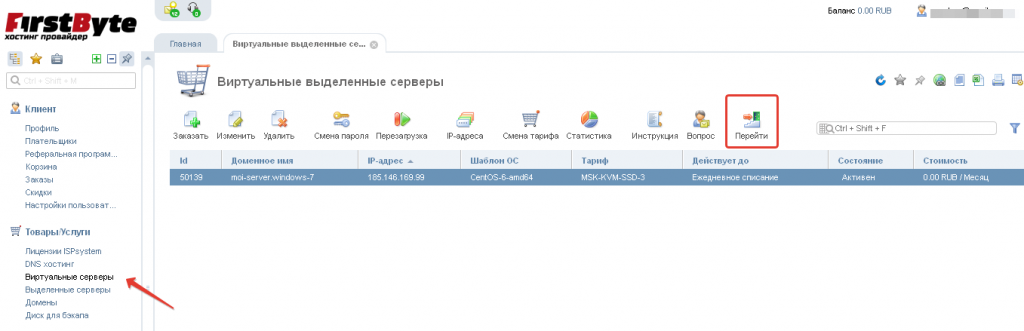
Попав в панель управления сервером, мы заходим в раздел ISO-образы, жмём Загрузить.
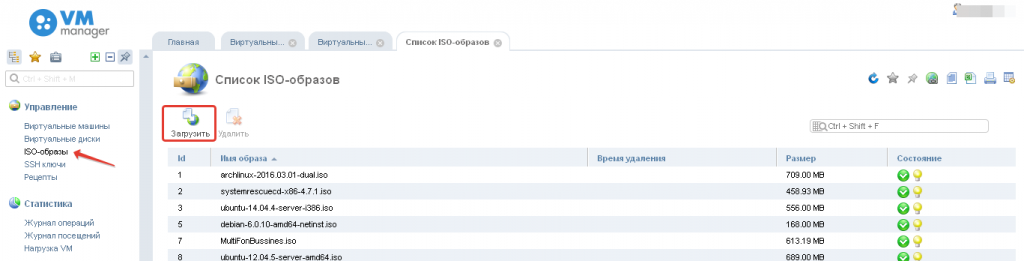
Загружаем свой образ ОС Windows 7 либо с локального компьютера, либо по ссылке.
После начала загрузки надо дождаться её завершения. В зависимости от размера образа и скорости вашего интернет-соединения на загрузку может потребоваться продолжительное время. После загрузки образ появится в списке всех образов, ISO-образ не проверяется после загрузки на валидность. Образ автоматически удаляется через сутки после загрузки.
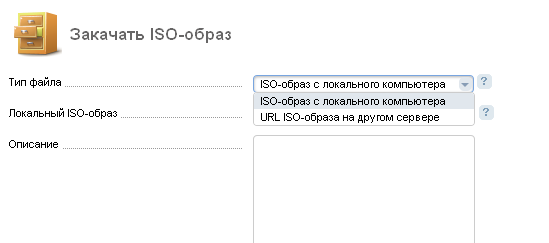
По окончании успешной загрузки образа переходим в меню «Виртуальные машины», выбираем необходимый VDS и временно останавливаем его кнопкой «Стоп», после чего нажимаем кнопку «Интерфейсы».
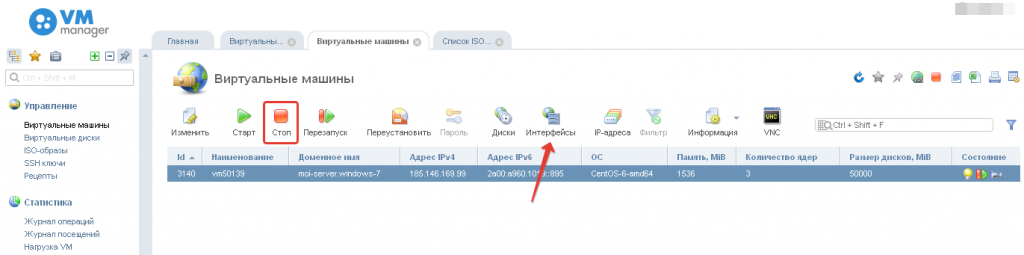
Находясь во вкладке «Интерфейсы», меняем virtio на rtl8139, как показано на скриншоте. Жмём Ок и возвращаемся в панель управления. (Данная информация актуальна только для ОС семейства Windows, при установке других ОС ничего в данном пункте менять не нужно)
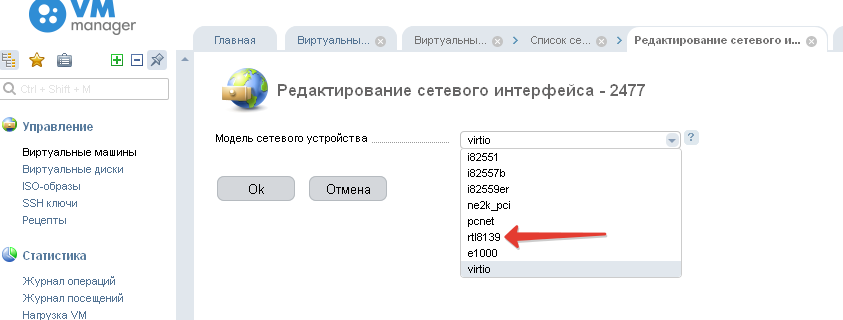
Теперь заходим в пункт «Диски».
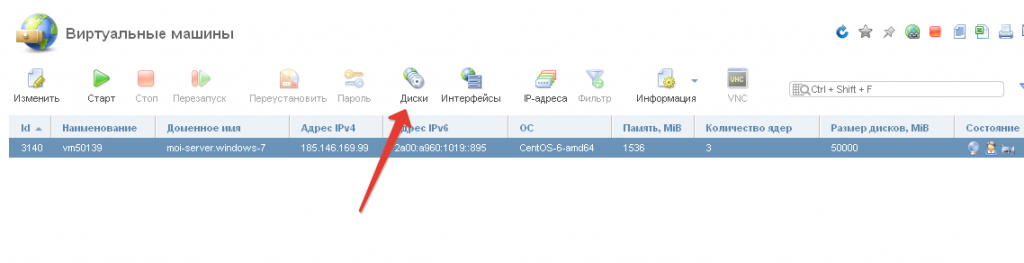
Далее ISO.
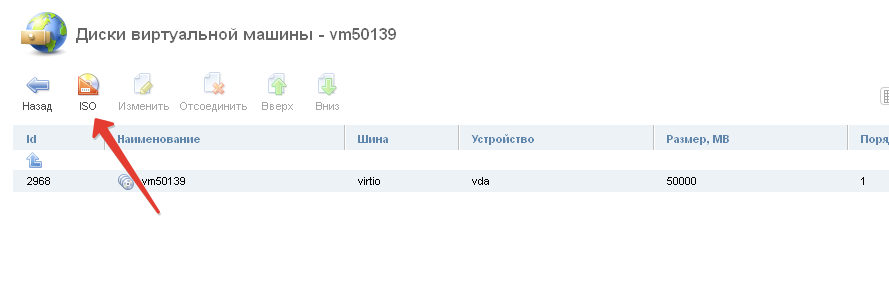
Выбираем из списка свой образ Windows 7. Жмём ок. (Название образа может отличаться от названия на скриншоте)

Находясь в пункте «Диски», также переводим шины из режима Virtio в режим IDE. Примерно так должен выглядеть пункт после подключения образа ISO и всех произведённых изменений.
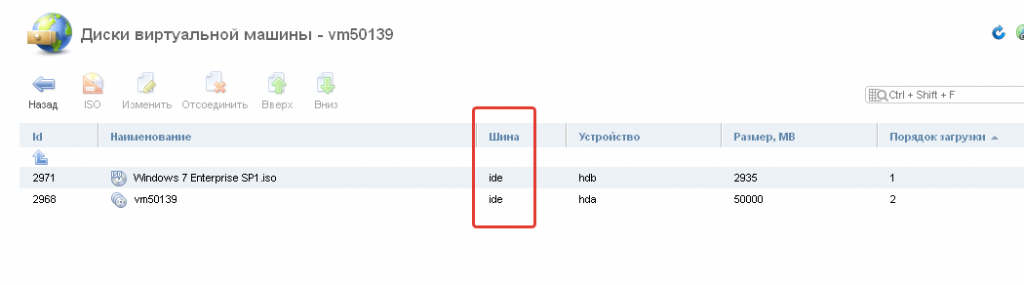
Выходим из пункта «Диски», включаем сервер кнопкой «Старт», заходим в VNC. (Лучше всего для работы через VNC подходит браузер Chrome)
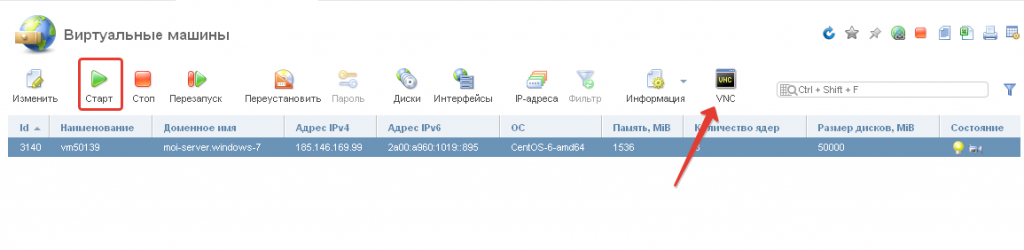
Видим экран загрузки, жмём любую кнопку, что бы началась загрузка с диска. Установка началась.
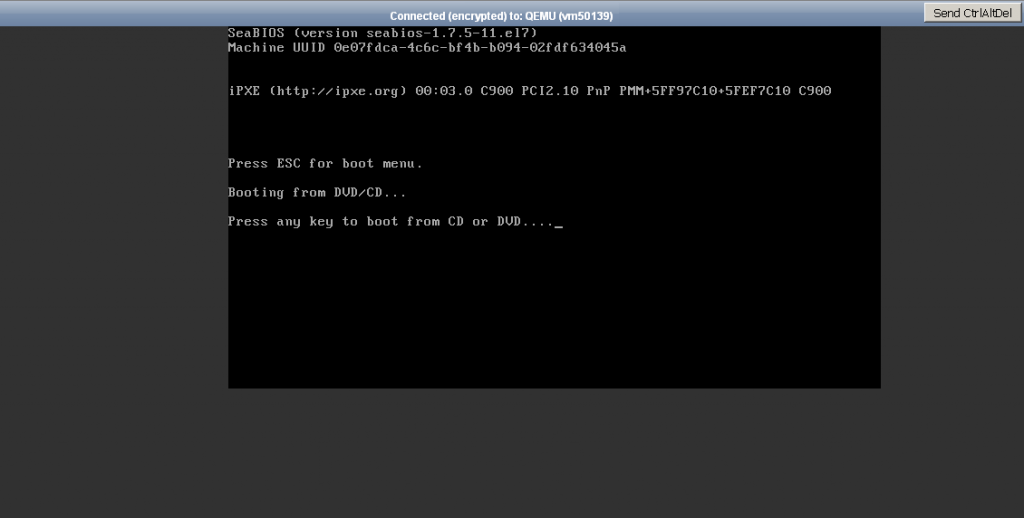
После загрузки мы увидим диск и его логическую разбивку. Необходимо удалить все логические диски, чтобы осталось незанятое пространство. После этого создаем новый логический диск. Жмём далее.
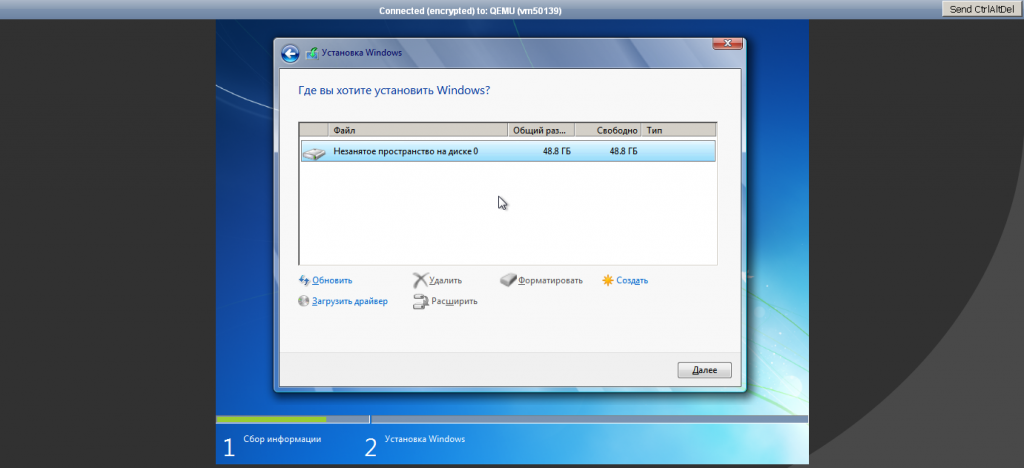
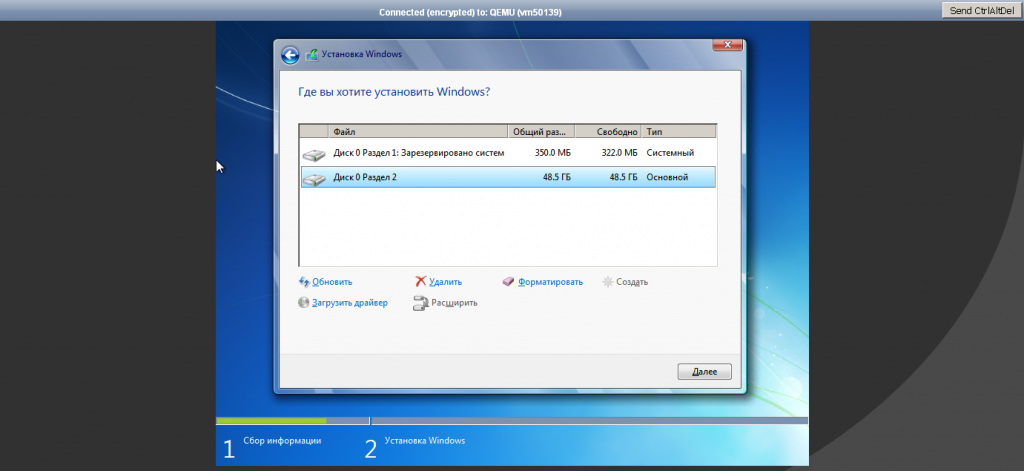
Началась подготовка файлов к установке, по окончанию потребуется перезагрузка.
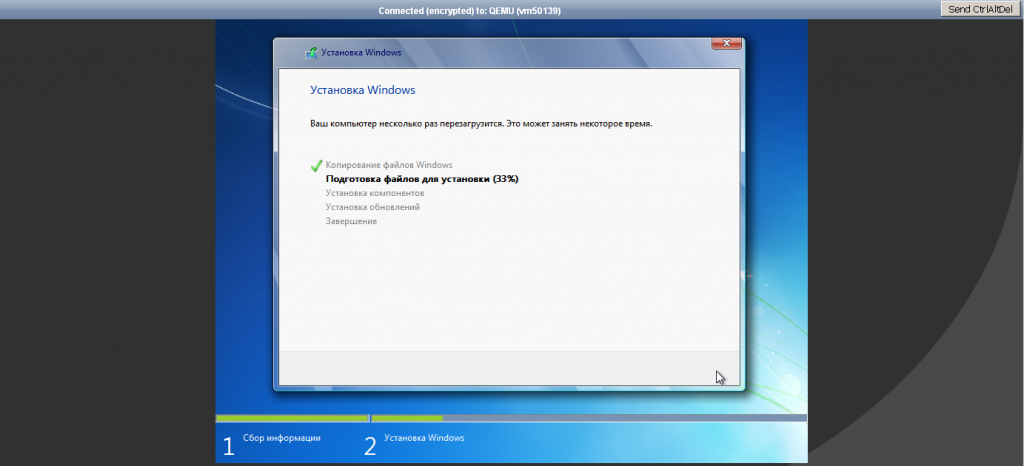
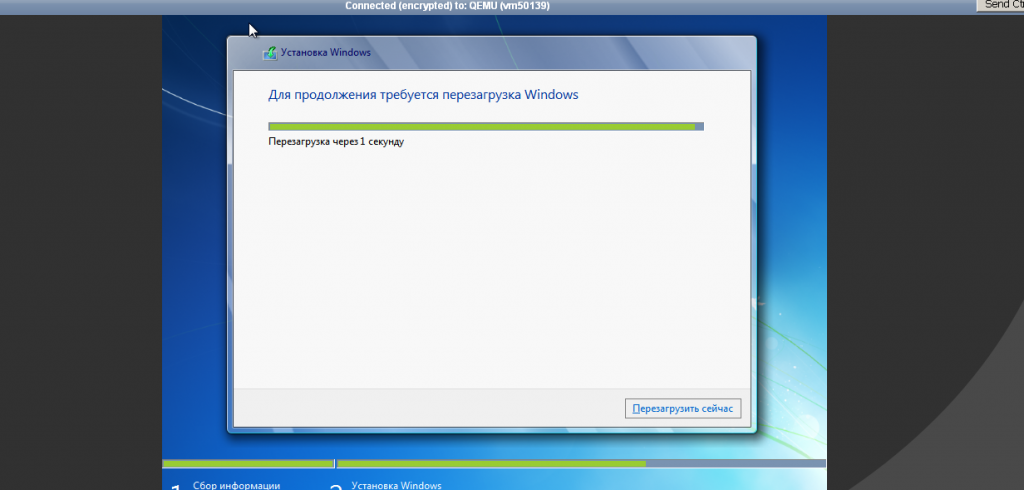
Сервер перезагрузится автоматически. Вам всего лишь необходимо будет обновить вкладку с окном VNC в браузере. (Процесс перезагрузки не моментальный и занимает порядка 20 секунд)
Операционная система загрузится вновь, для того чтобы завершить установку файлов.
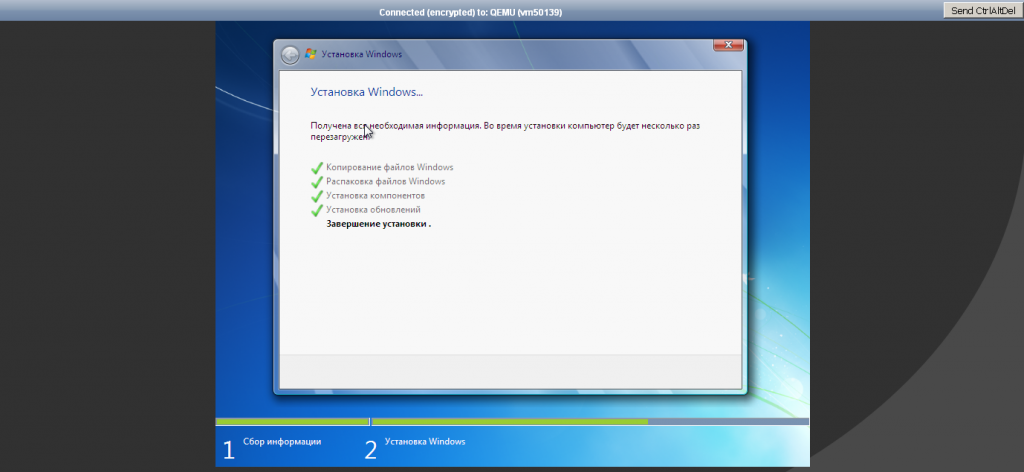
Далее вас попросят указать логин, пароль, выставить время. И вот мы попадаем на рабочий стол. В правом нижнем углу видим значек сетевого подключения, жмём на него.

Заходим в центр управления сетями и общим доступом.
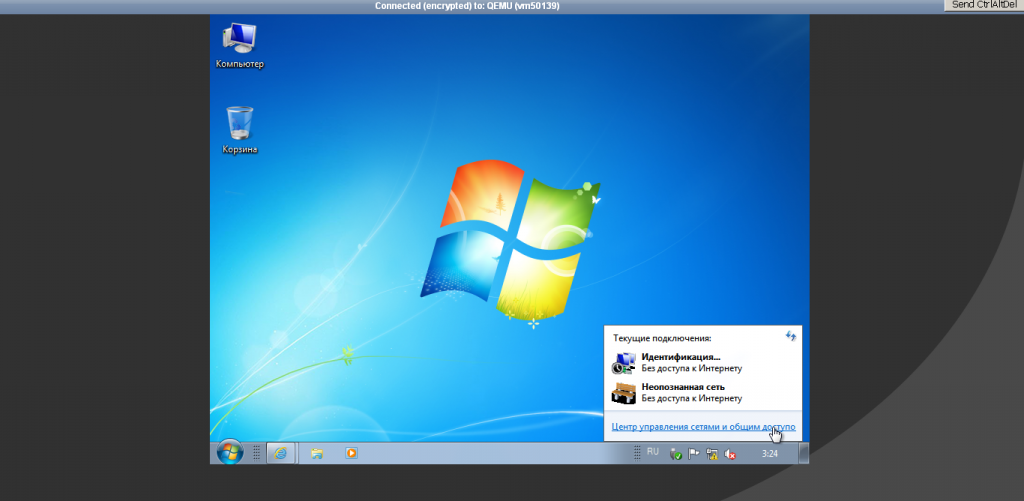
Выбираем пункт подключение по локальной сети. Заходим в Свойства.
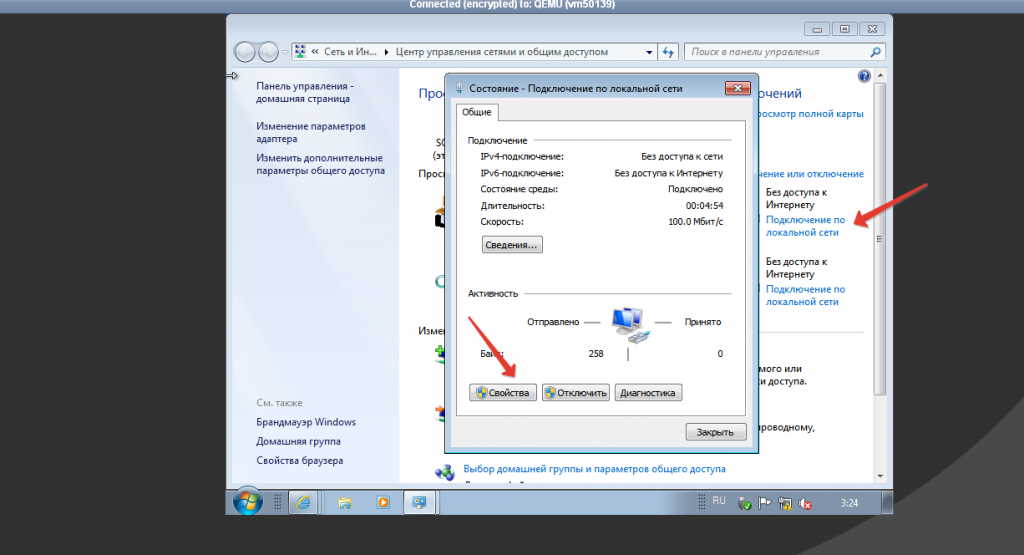
Выбираем пункт «Протокол интернета версии 4». Заходим в Свойства данного пункта.

В появившемся окне необходимо указать IP-адрес вашей VDS, маску, шлюз и DNS, для получения данной информации возвращаемся в биллинг.
Заходим во вкладку IP-адреса.
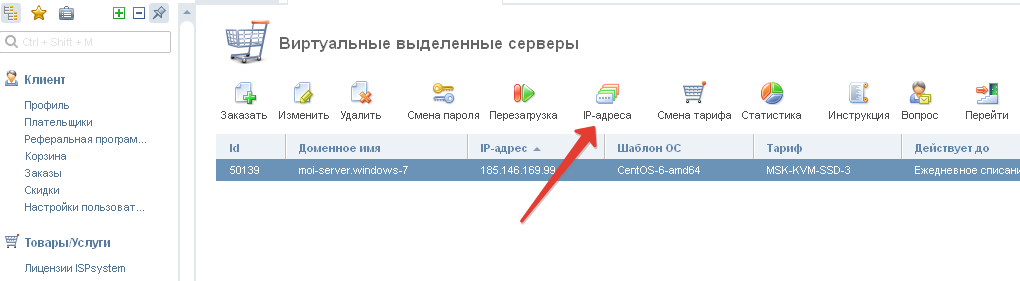
Видим интересующую нас информацию.
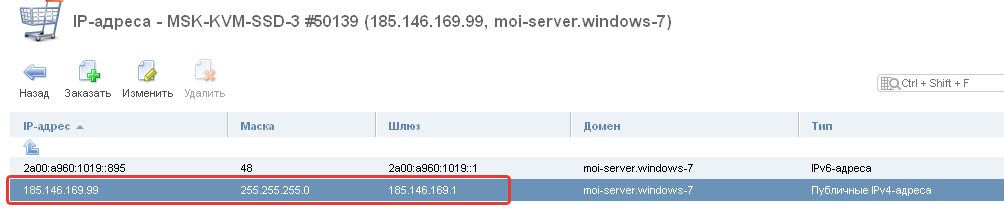
Возвращаемся в свойства «Протокол интернета версии 4». В строки отмеченные рамкой №1, вводим свои данные из биллинга. (Данная информация может отличаться от той, что на скриншоте)
DNS необходимо указать теже, что и на скриншоте (рамка №2):
83.217.24.42 и 8.8.8.8, жмём Ок.
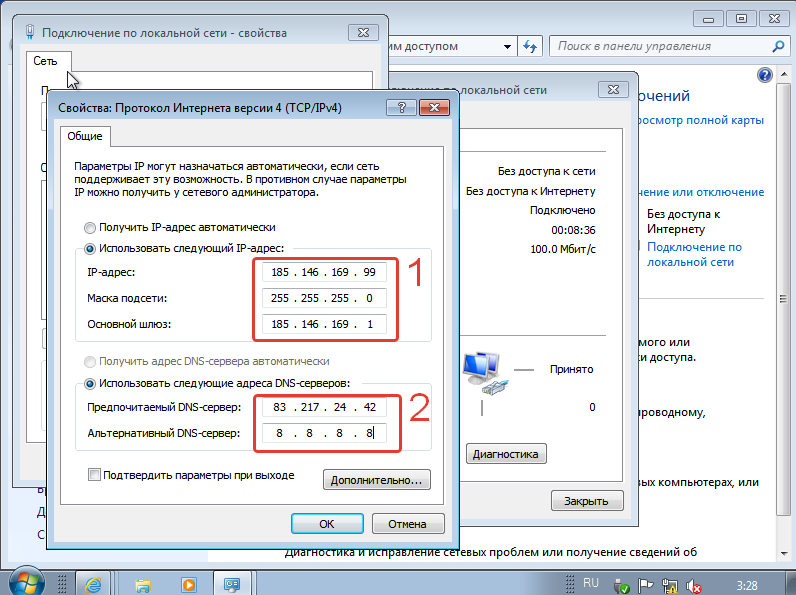
После этого можно открыть браузер и убедиться, что интернет работает. Возможно может потребоваться перезагрузка Windows 7.