Что такое xRDP
xRDP— это реализация протокола Microsoft Remote Desktop Protocol (RDP) с открытым исходным кодом, которая позволяет графически управлять удаленной оперативной системой. С помощью RDP вы можете войти на удаленный компьютер и создать реальный сеанс рабочего стола так же, как если бы вы вошли в систему на локальном компьютере.
В этом руководстве рассказывается, как установить и настроить сервер xRDP в Ubuntu 20.04.
Серверы Ubuntu управляются из командной строки и по умолчанию не имеют установленной среды рабочего стола.
В репозиториях Ubuntu доступны различные среды рабочего стола, которые вы можете выбрать. Один из вариантов — установить Gnome, который является средой рабочего стола по умолчанию в Ubuntu 20.04. Другой вариант — установить XFCE, LXDE, LXQt, KDE Plasma…. LXQt это быстрая, стабильная и легкая среда рабочего стола, что делает ее идеальной для использования на удаленном сервере.
Что такое LXQt
LXQt — это бесплатная среда рабочего стола, известная своей легкостью, быстротой и энергоэффективностью, которая может заменить стандартный рабочий стол GNOME по умолчанию в вашей системе Ubuntu, что может понадобиться пользователям с маломощными компьютерами, ноутбуками и нетбуками.
LXQt имеет яркую историю слияния, а затем разделения с проектом LXDE в 2013 и 2018 годах. Тем не менее, оба проекта соответствуют высоким стандартам, разделяя схожие подходы к тому, чтобы быть более эффективными, чем основные игроки, такие как GNOME и KDE.
Как установить LXQt и xRDP
Сначала мы смотрим, доступные ли новые системные обновления для нашей ОС. Выполняем команду:
apt update && apt upgrade -y
После обновления – если они будут, мы выполняем команду по установке LXQt и xRDP:
apt install lxqt sddm xrdp
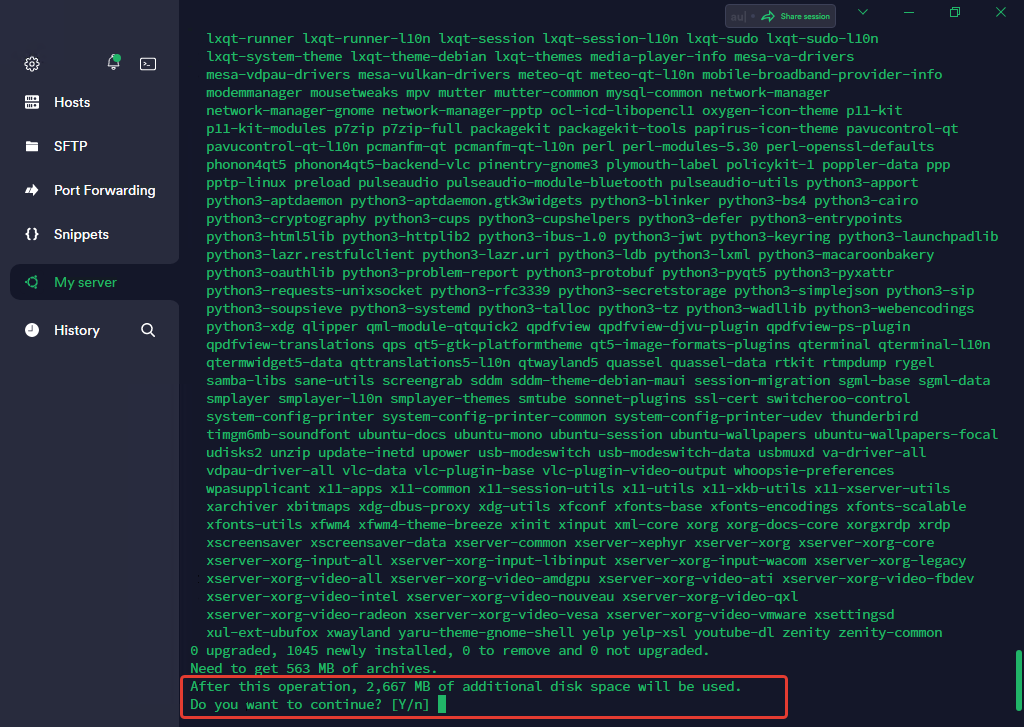
Пишем букву “y” и нажимаем Enter. Как у нас 2.6GB будет загружено, мы подождем некоторое время пока не появится вопрос о дисплейному менеджеру.
На шаге выбора дисплейного менеджера, мы должны выбрать “sddm”, как Gnome для виртуального сервера слишком “тяжелый”.
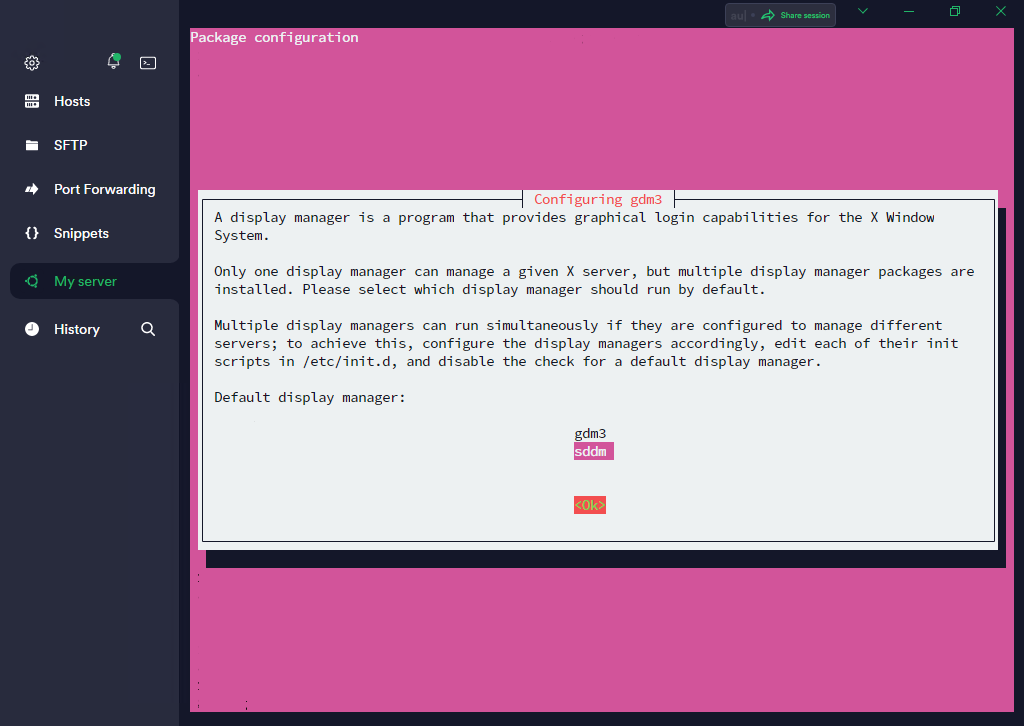
После установки мы должны создать файл “подключения” и это делаем с помощью текстового редактора “nano”. Создать файл нужно в корневой папке пользователя. В нашем случае, это пользователь root и файл мы создаем в папке “/root”.
nano .xsession
После того как мы создали и открыли наш файл, добавляем в него одну строку:
startlxqt
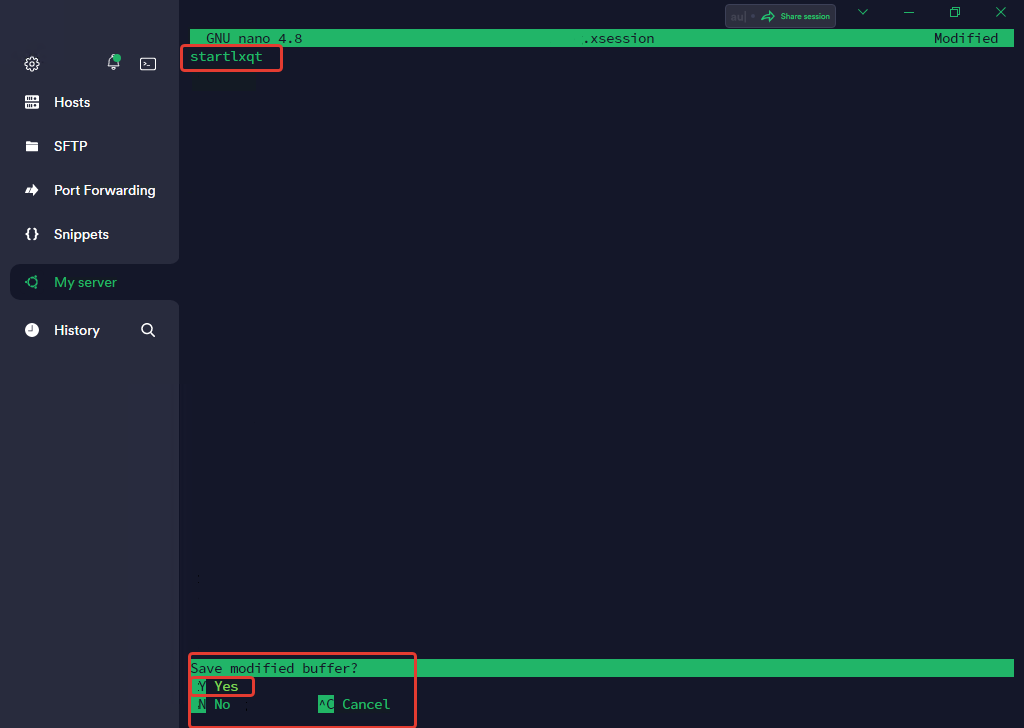
Чтобы сохранить файл, нажимаем на “CTRL+X“, затем на букву “Y“, а затем нажимаем на Enter.
Теперь мы открываем “Подключение к удаленному рабочему столу” и в поле “Компьютер” указываем IP сервера и нажимаем на “Подключить”.
После сообщения что личность удаленного компьютера не может быть проверена, нажимаем на кнопку “Да” и продолжаем дальше.
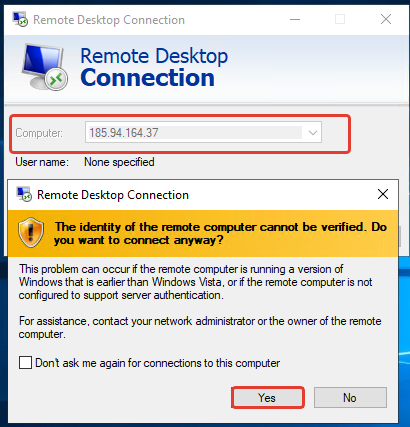
После нажатия на кнопку Да, откроется окно где мы должны указать логин и пароль. В нашем случае это логин “root” и его пароль. После того как мы указали эти данные, нажимаем на ОК.
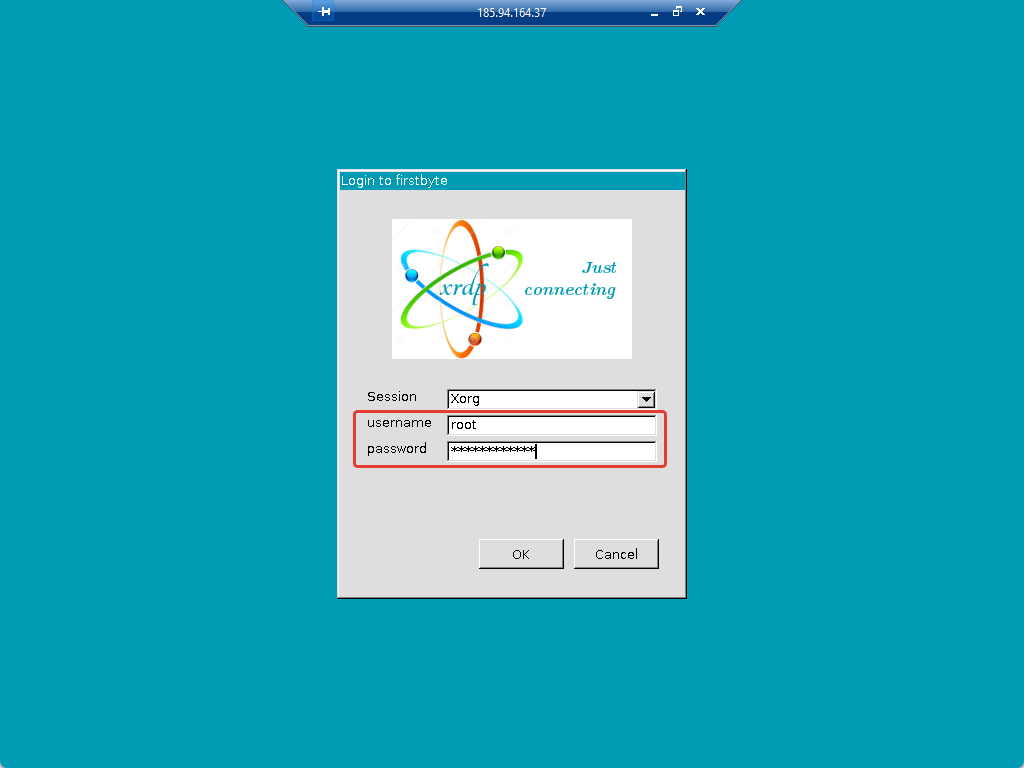
После того как мы авторизировались на сервер, выбираем “оконный менеджер Mutter” и продолжаем к нашему удаленному рабочему столу.
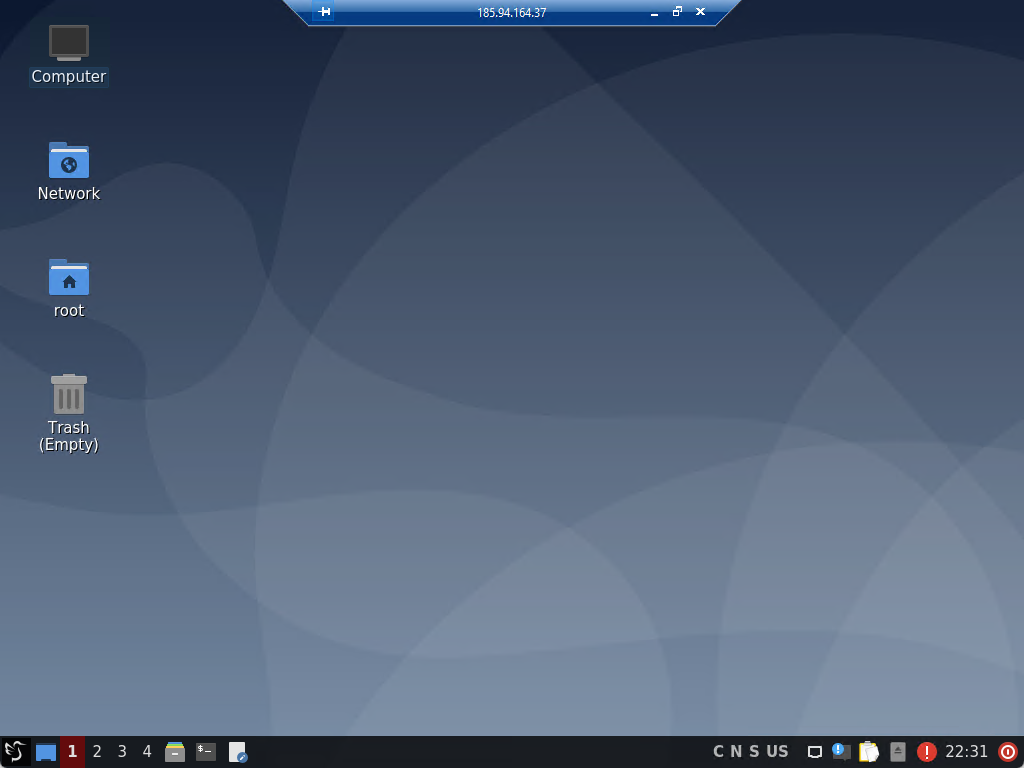
На сервере уже установлен браузер Mozilla Firefox и ряд других приложении. Чтобы установить их больше, мы покажем как вы можете установить Маркет для приложении.
Как установить Software Center
Сначала проверяем, есть ли доступные обновления для наших приложении которые у нас уже установленные на сервере:
apt update
Как видите, у нас все хорошо и вся приложения работают на последних версиях.
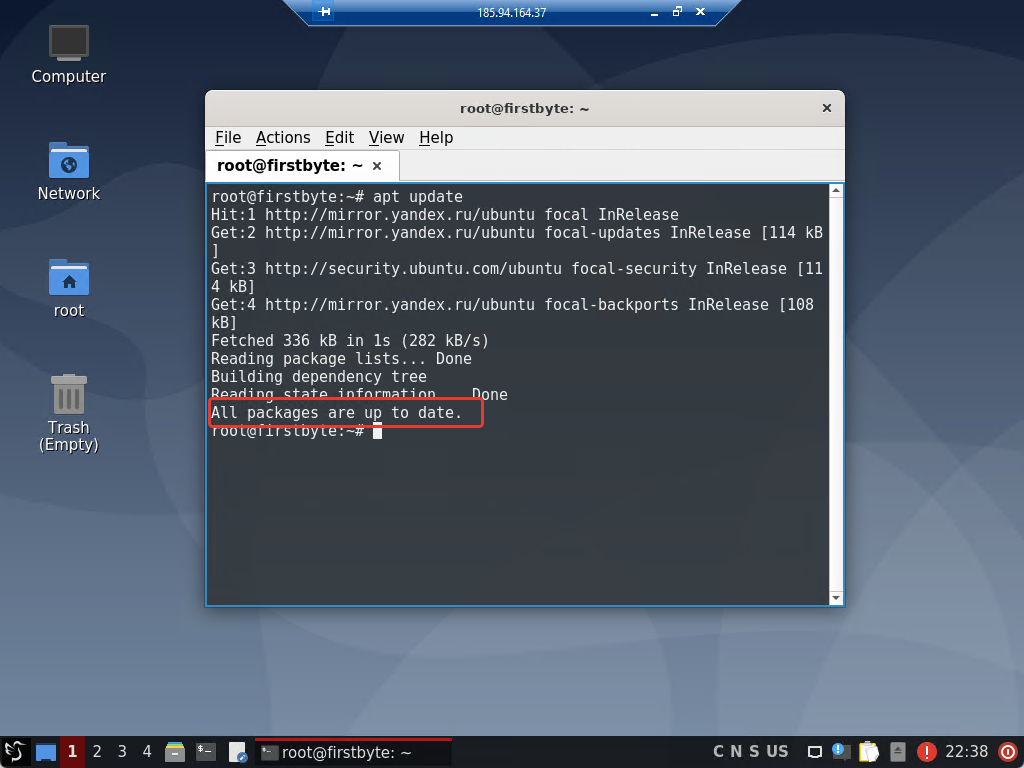
Теперь выполняем команду установки Software Center и ждем установки:
apt install gnome-software
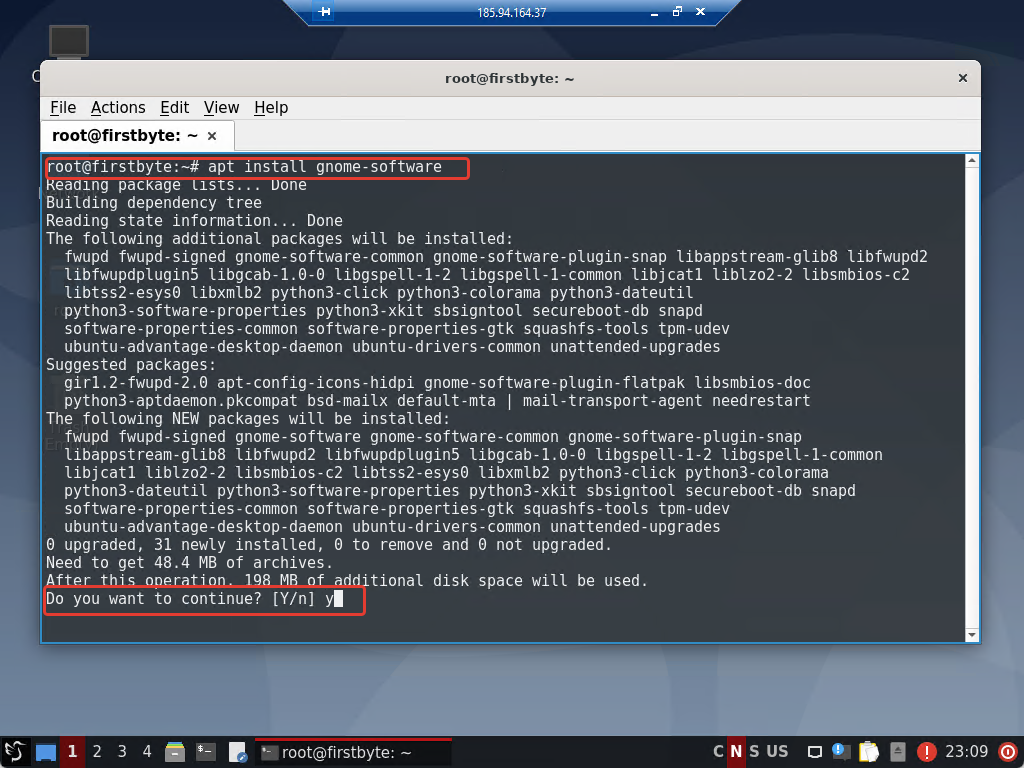
После установки в поиске ищем “Software” и запускаем его, выбираем приложение и устанавливаем его для проверки. Мы выбрали “OnlyOffice”.
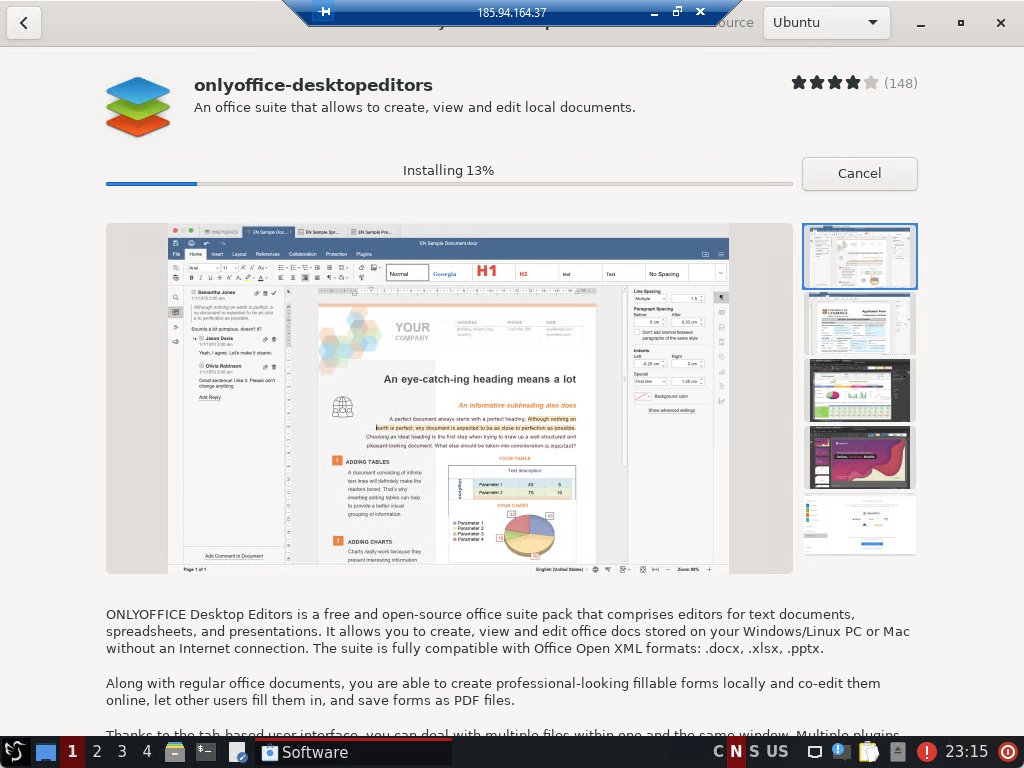
После того как программа установилась, мы видим такую картину. Нажимам на Launch и запускаем её.
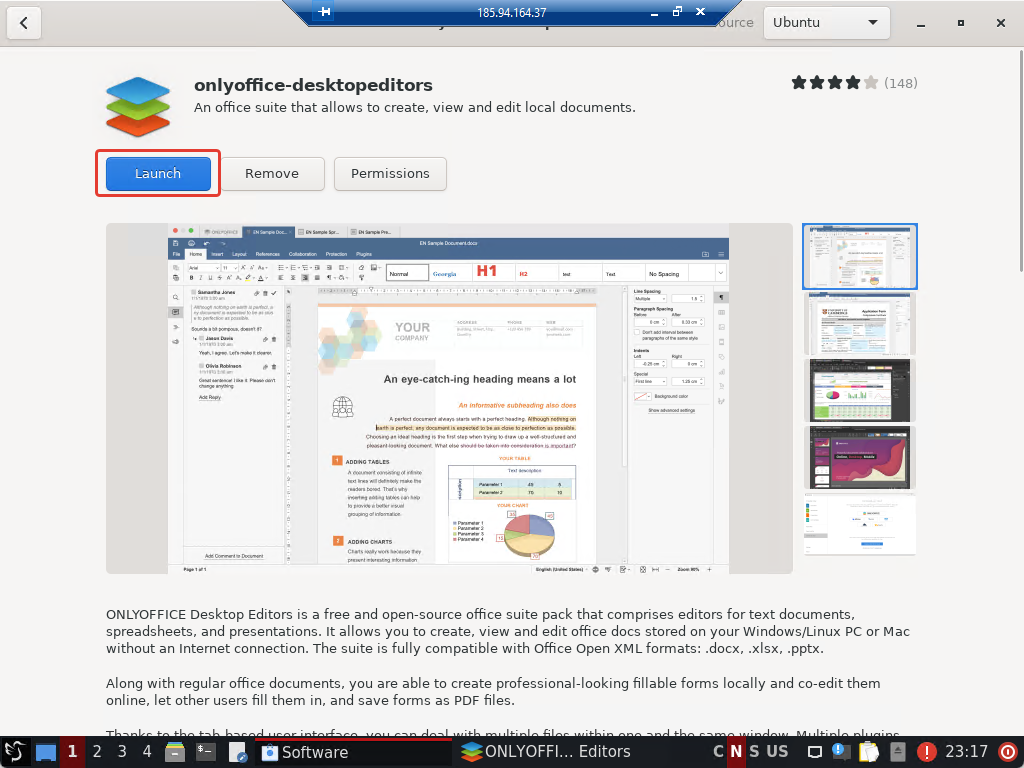
Как видим все хорошо и “OnlyOffice” работает правильно.
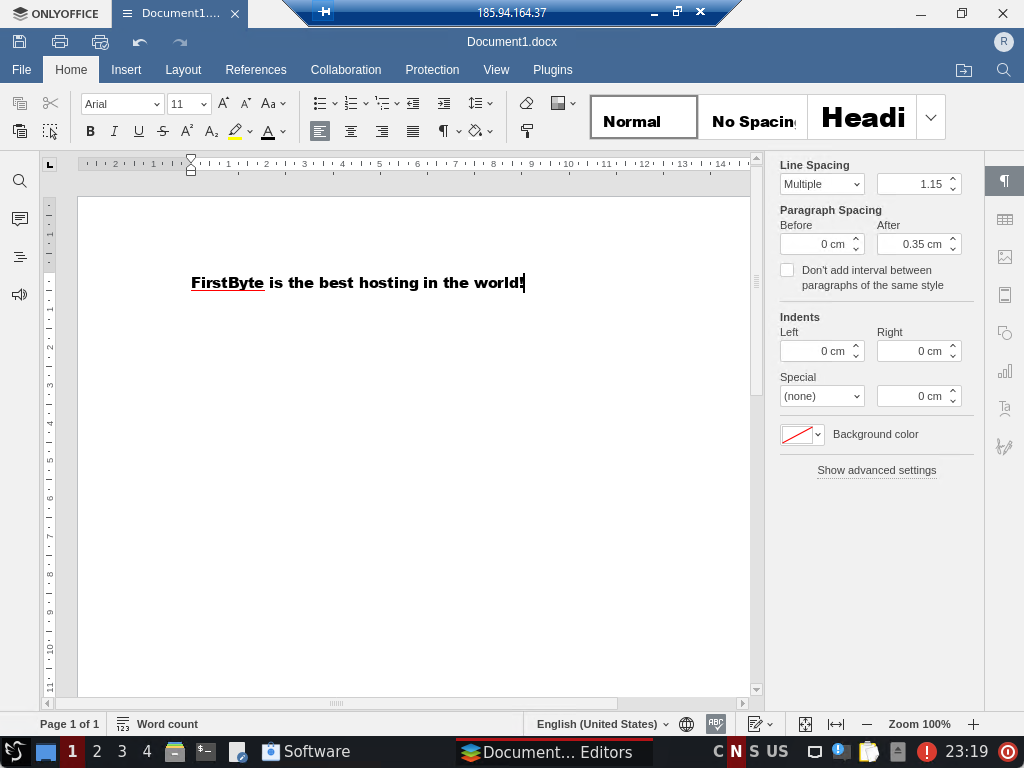
Вы можете установить еще множество приложении, но некоторые популярные к сожалению будет нужно установить через терминал вручную.
Если у вас возникнут вопросы, обращайтесь!

