Что такое RDP
RDP (Удаленный рабочий стол) — необходимый инструмент для работы с серверами VDS под управлением операционной системы Windows (Windows 10, Windows Server). С помощью RDP вы можете взаимодействовать с VPS удаленно, как со своим собственным компьютером. У вас будет доступ к полному рабочему столу Windows и графическому интерфейсу, с которым вы знакомы. VDS при этом могут быть размещены на удаленном компьютере в Датацентре другой страны. Одной из наиболее полезных функций RDP (удаленный рабочий стол) является то, что его можно использовать из любой ОС, установив соответствующий клиент. Поэтому Вы сможете пользоваться RDP на своем компьютере под операционной системой Windows, macOS или Linux. Ниже мы объясним как подключиться к Windows Server на примере, а также наши рекомендации по лучшим приложениям удаленного рабочего стола, для удобного пользования вашего сервера. Для подключения Вам нужно знать IP адрес сервер, имя пользователя и пароль.
Подключение из Windows (все версии)
Один из наиболее распространенных и, вероятно, лучший клиент удаленного доступа — Remote Desktop Connection (RDC). Он включен во все версии Windows как штатный клиент.
1. Чтобы запустить RDC, нажмите на «Пуск» вашего компьютера и найдите «Подключение к удаленному рабочему столу». (Если вы не можете его найти, вы можете запустить его вручную, нажав на «Пуск» > «Выполнить» > mstsc.exe).
2. Введите данные Windows сервера (Они прописаны в «Инструкции» в личном кабинете. Вам нужно будет нажать на услугу.) следующим образом:
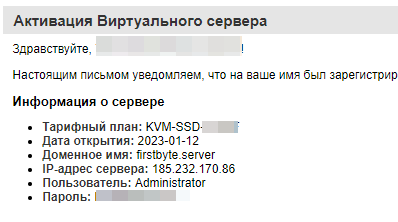
Компютерь: IP сервера
Пользователь: Administrator
Нажимаем на «Разрешить мне сохранить учетные данные»
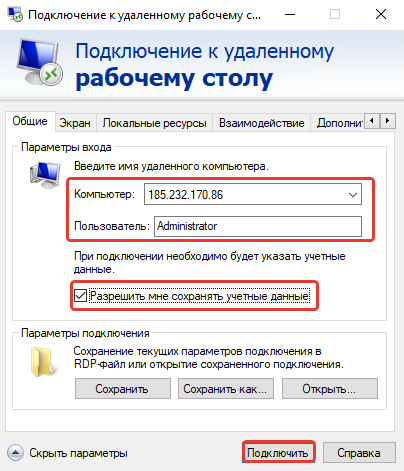
Нажимаем на кнопку «Подключить» и в новом окне указываем пароль из Инструкции и нажимаем кнопку «ОК»
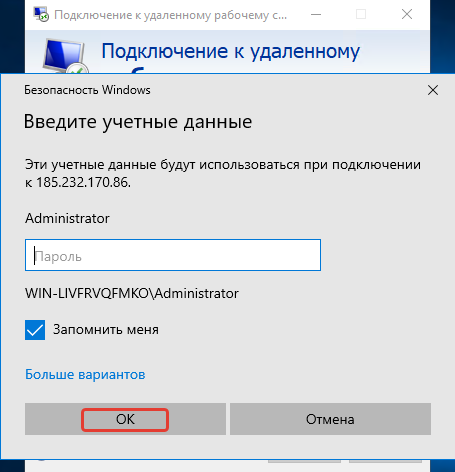
После подключения ваш рабочий стол будет выглядит так
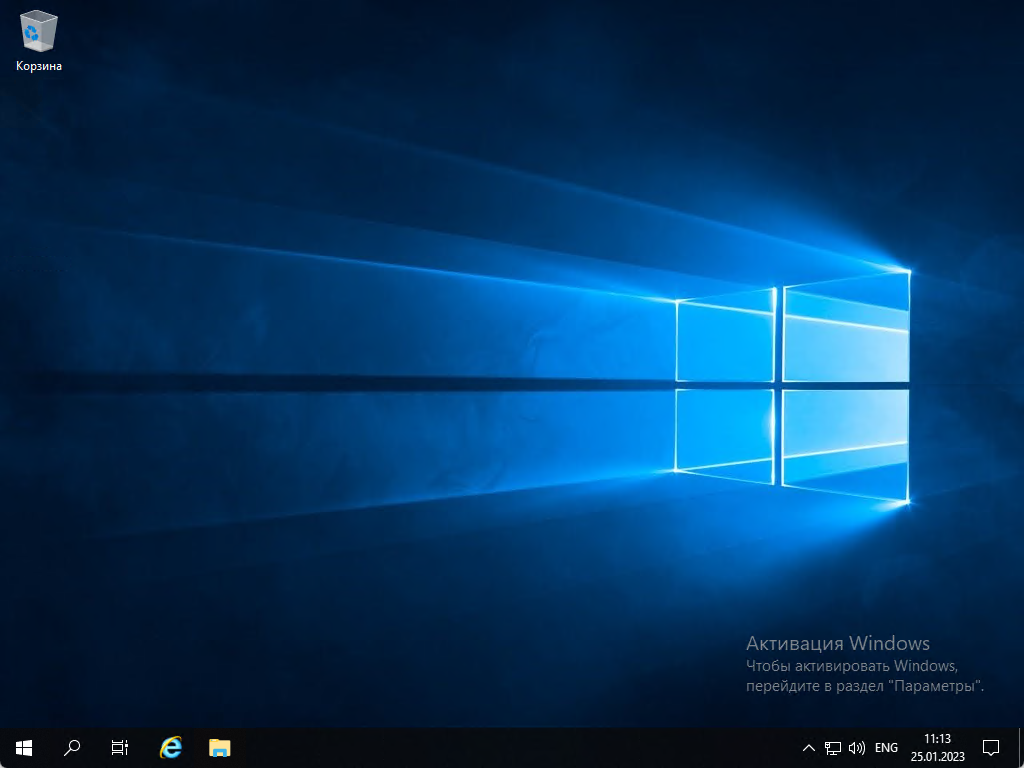
Теперь вы можете использовать сервер с удаленным рабочим столом, как и любой другой компьютер. Когда вы закроете окно RDP, сервер продолжит работать даже если вы отключите интернет или выключите ваш компьютер.
Подключение из macOS
Пользователи macOS также могут использовать официальную программу Microsoft RDC, это одно из лучших приложений удаленного рабочего стола для OS X. Его можно скачать здесь.
Открываем «Microsoft Remote Desktop» и нажимаем на «плюс»

Открывается новое окно, где мы также должны заполнить данные из Инструкции. Указываем IP адрес сервера, затем нажимаем на «User account» и выбираем «Add User Account».
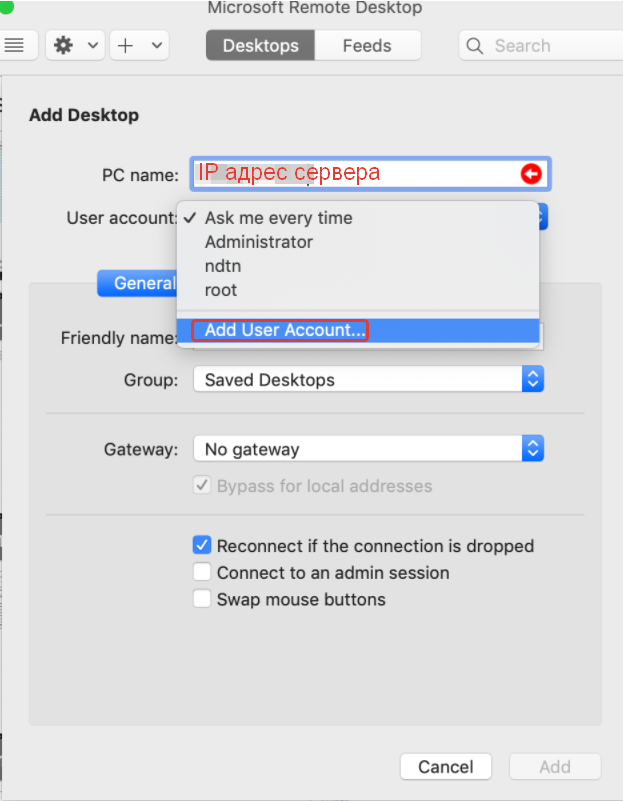
Открывается еще одно окно где указываем логин «Administrator» и его пароль, затем нажимаем на «Add» и сохраняем наше подключение. Если мы так не сделаем, то каждый раз будут запрашиваться данные для входа.
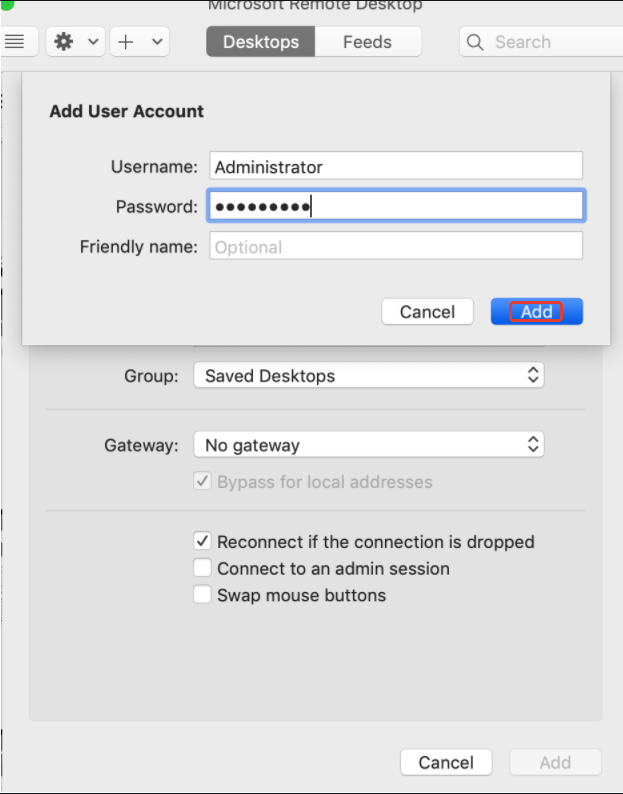
Дважды щелкните на название соединения, чтобы подключиться к серверу. Вы получите предупреждение о сертификате. Нажмите «Show Certificate». Установите флажок «Always trust….», чтобы в будущем не получать предупреждения о самоподписанном сертификате.
Еще одно приложение, которое мы рекомендуем для macOS, называется CoRD. Оно с открытым исходным кодом и вы можете скачать здесь. Необходимые учетные данные для входа будут такими же, как и мы указали выше.
Подключение из Linux
Для Linux есть много приложении для подключения по RDP и все они являются бесплатным.
Мы можем порекомендовать «Remmina», «rdesktop», «FreeRDP».
Для подключения используем те же данные из Инструкции.
Подключение из Android / iOS
Существует одно приложение и оно является лучшим — «Microsoft Remote Desktop».
Скачать его для Android можно здесь.
Скачать его для iOS можно здесь.
Для подключения к серверу через это приложение используйте те же данные из Инструкции.

