Что такое CloudPanel
CloudPanel — это бесплатная панель управления с открытым исходным кодом. Данная панель является очень быстрой и эффективной. Её преимущество над другим панелями это то, что в её комплектации нет почтового сервера и это уже означает, что сама нагрузка на сервере при установленной панели будет очень низка, а производительность высокая. Как и в других панелях, здесь можете добавлять ваши сайты, создавать бесплатные SSL сертификаты, устанавливать много разных CMS с помощью одного клика и многое другое.
Как установить CloudPanel
Для начала мы должны войти на наш сервер и выполнить несколько команд.
Мы установим curl, wget и sudo если они не установлены уже. Sudo нам не обходит, так как мы запускаем скрипт от имени администратора, но к сожалению в скрипте есть команды, которые уже написаны с sudo.
ВАЖНО!!! Инструкция написана под Debian 11!
apt update && apt -y upgrade && apt -y install curl wget sudo
После установки данных пакетов, устанавливаем саму панель. Выполняем команду и ждем чтобы панель установилась.
#Debian 11 curl -sS https://installer.cloudpanel.io/ce/v2/install.sh -o install.sh; \ echo "2d3812327d8229c372f599156515c4639d18badd5c6a972616affbf86960c24f install.sh" | \ sha256sum -c && sudo bash install.sh #Ubuntu 22.04 curl -sS https://installer.cloudpanel.io/ce/v2/install.sh -o install.sh; \ echo "2d3812327d8229c372f599156515c4639d18badd5c6a972616affbf86960c24f install.sh" | \ sha256sum -c && sudo DB_ENGINE=MARIADB_10.6 bash install.sh
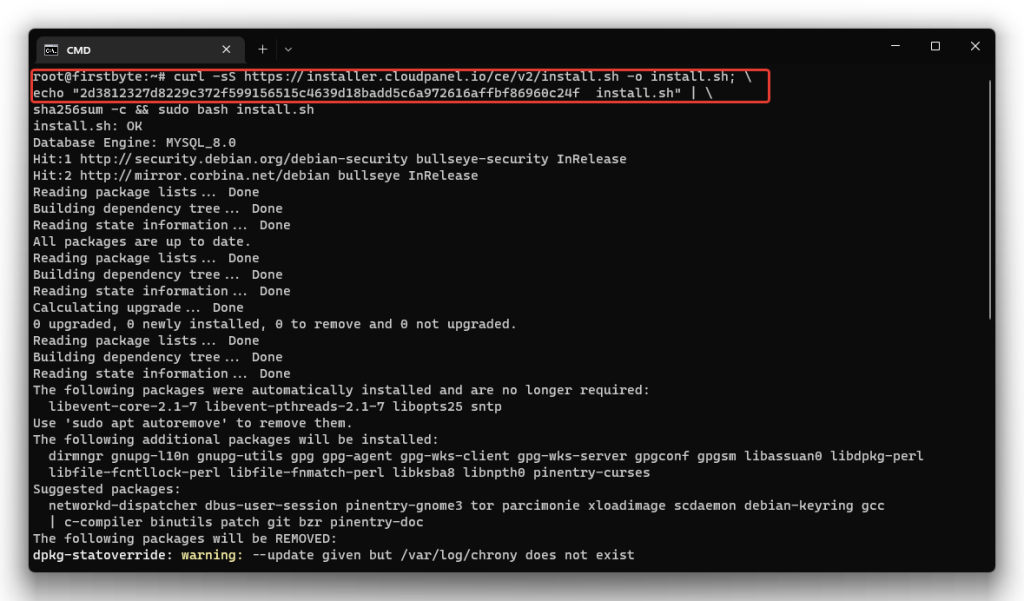
После того как панель установилась, мы получим сообщение и ссылку на вход
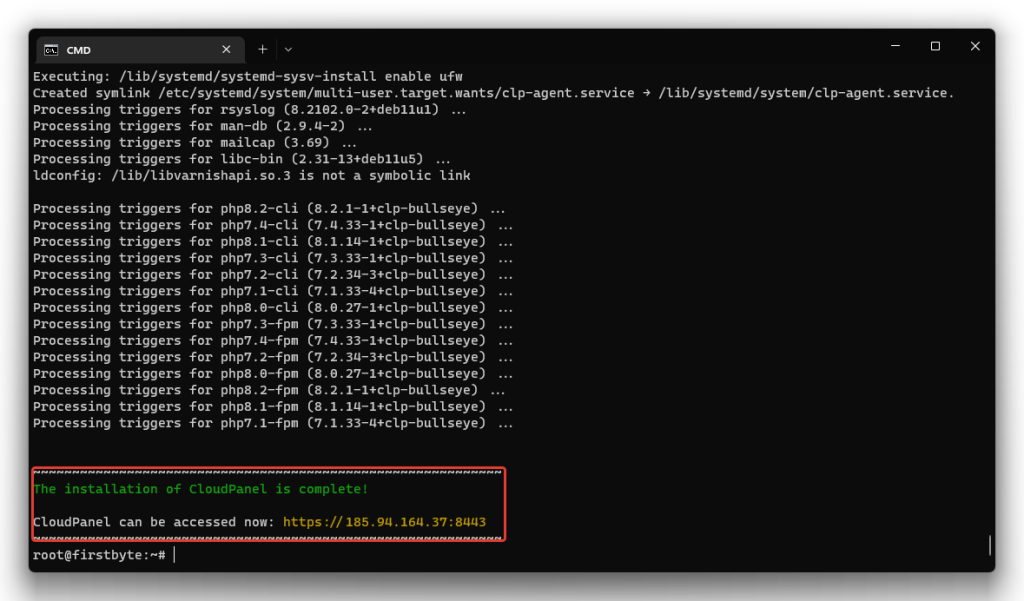
Первоначальная настройка
Сразу как мы перешли по ссылке, мы должны настроить нашего администратора, указать ему логин, пароль, почту, имя, фамилию и часовой пояс. Принимаем условия и нажимаем на «Создать Пользователя».
P.S Внизу страницы вы можете поменять язык на русский.
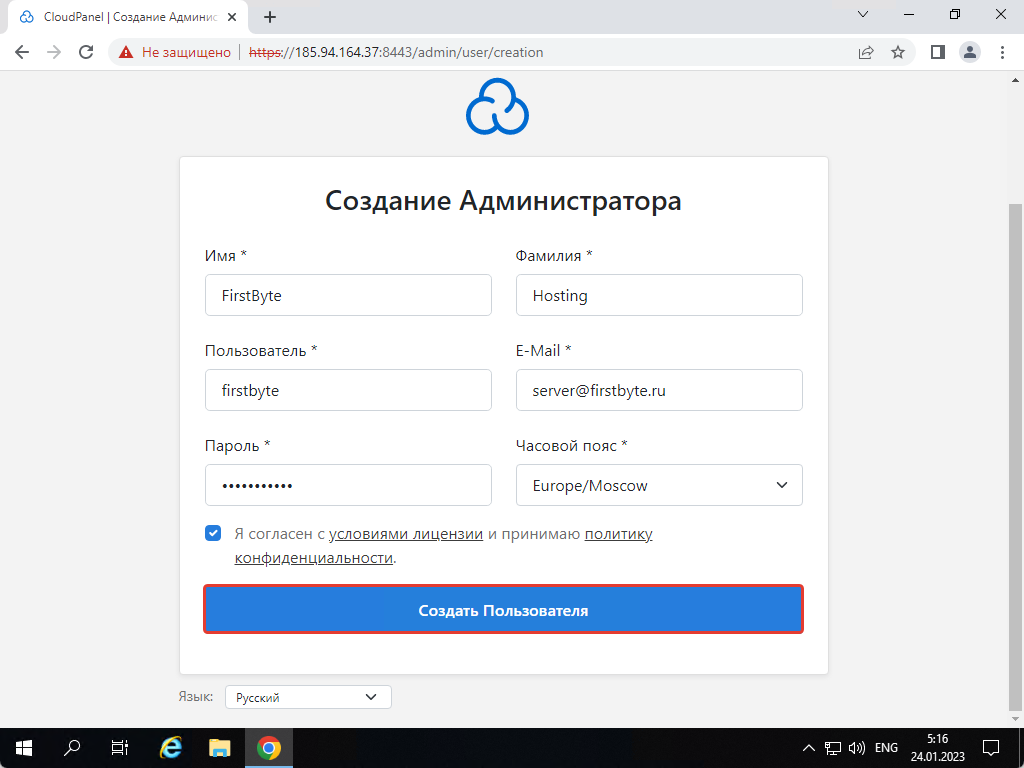
Сразу мы увидим страницу входа в нашу панель. Указываем логин администратора и его пароль и входим в панель.
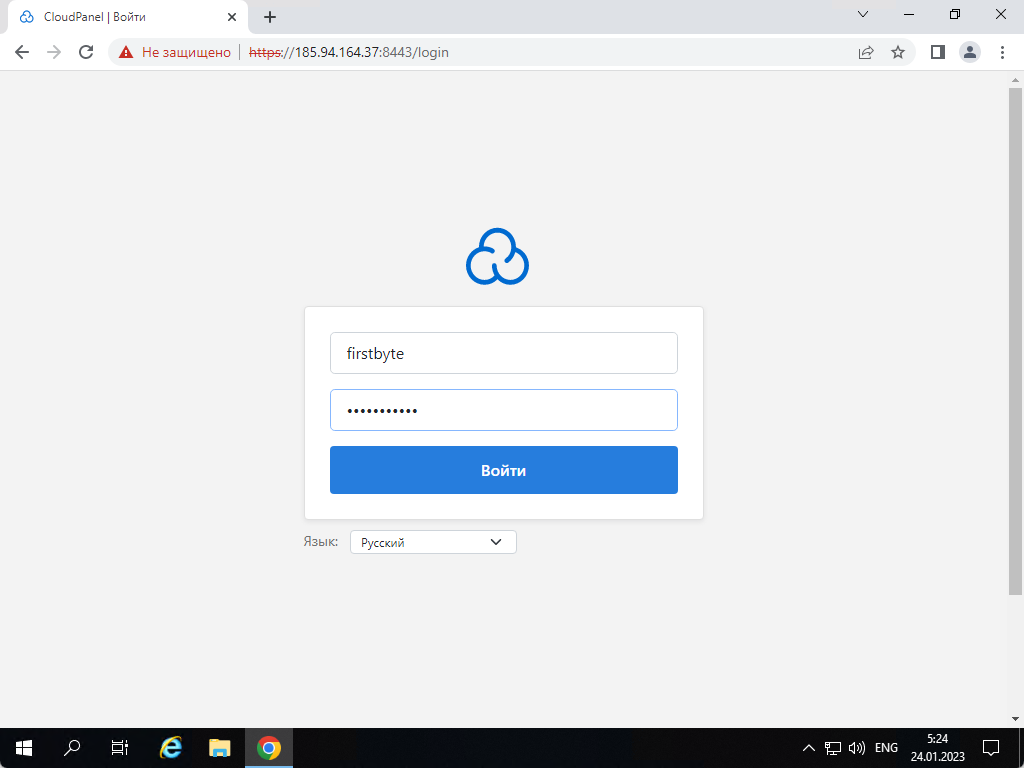
После входа мы можем, например, нажать на кнопку Дашборд и увидеть немного о нашем сервере, а также нагрузку на ресурсы сервера.
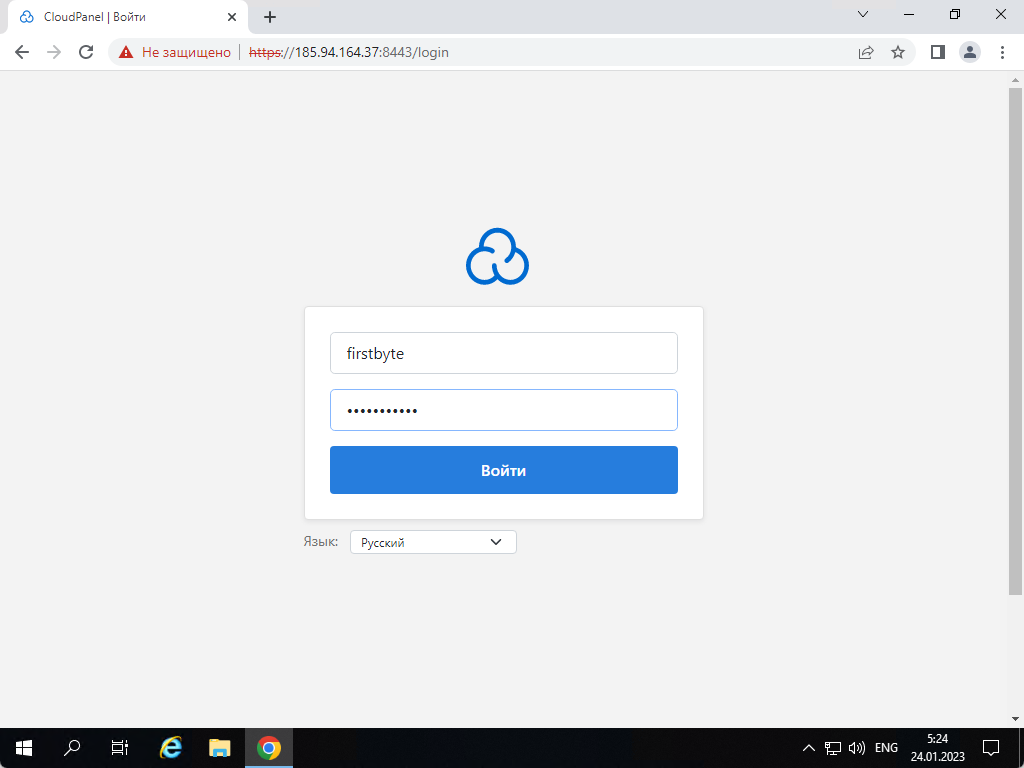
Еще мы можем сделать «тёмную тему», войти в настройки администратора/сервера и сделать много чего полезного.
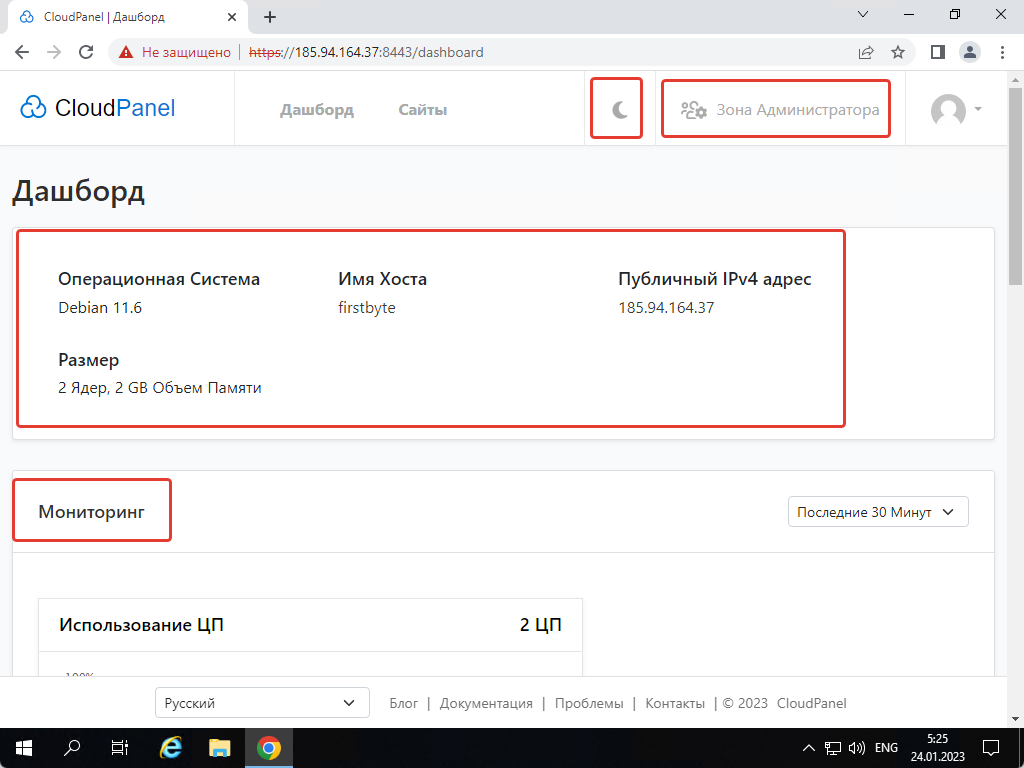
Как создать WordPress сайт с Let’s Encrypt
Чтобы добавить сайт, нажимаем на кнопку «Добавить сайт» в начально странице панели.
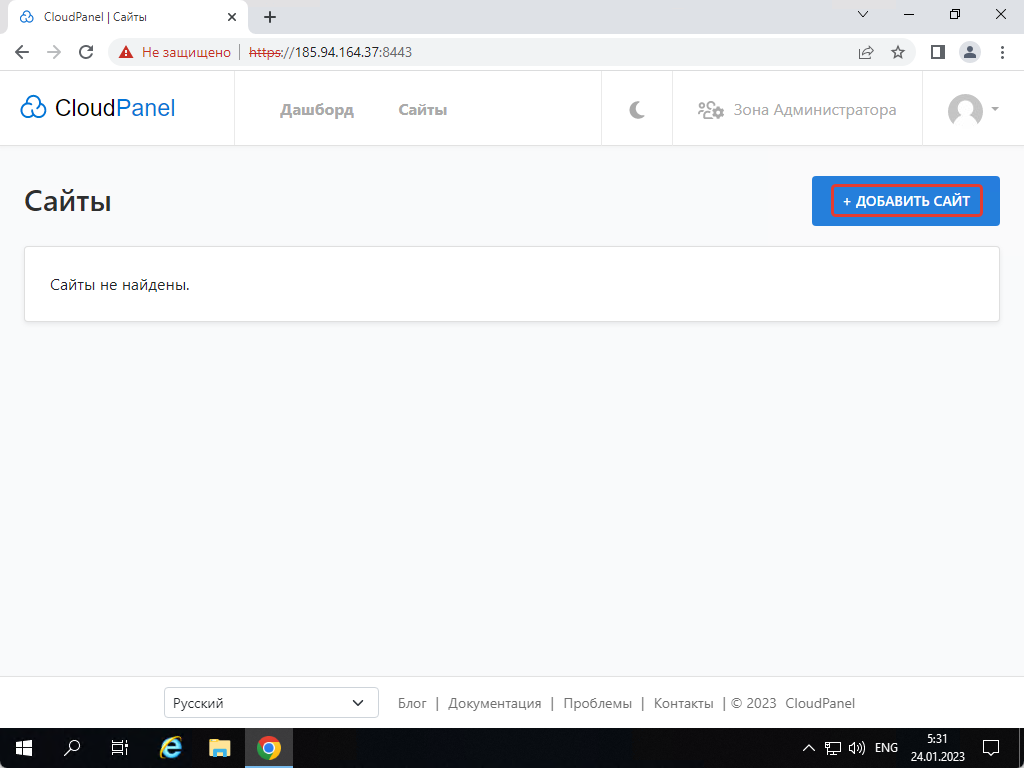
Выбираем «Создай сайт на WordPress»
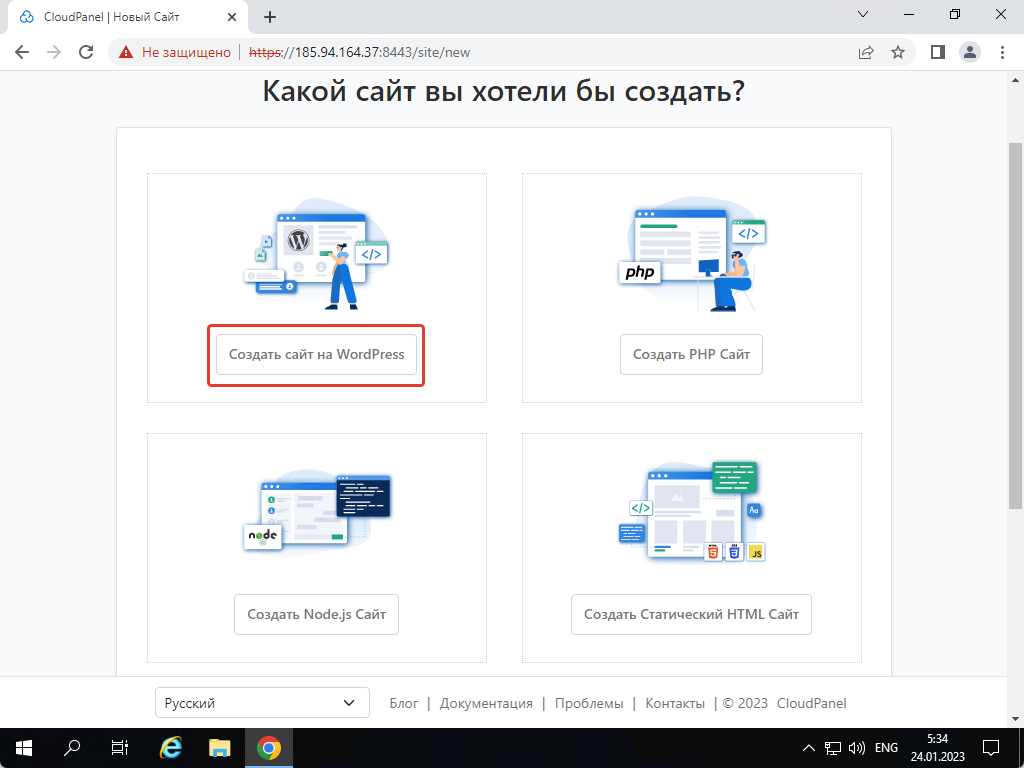
Указываем название нашего домена, название сайта, логин, пароль, почту и если хотим создать мультисайт или нет.
Нажимаем на «Создать» и ждем процесс.
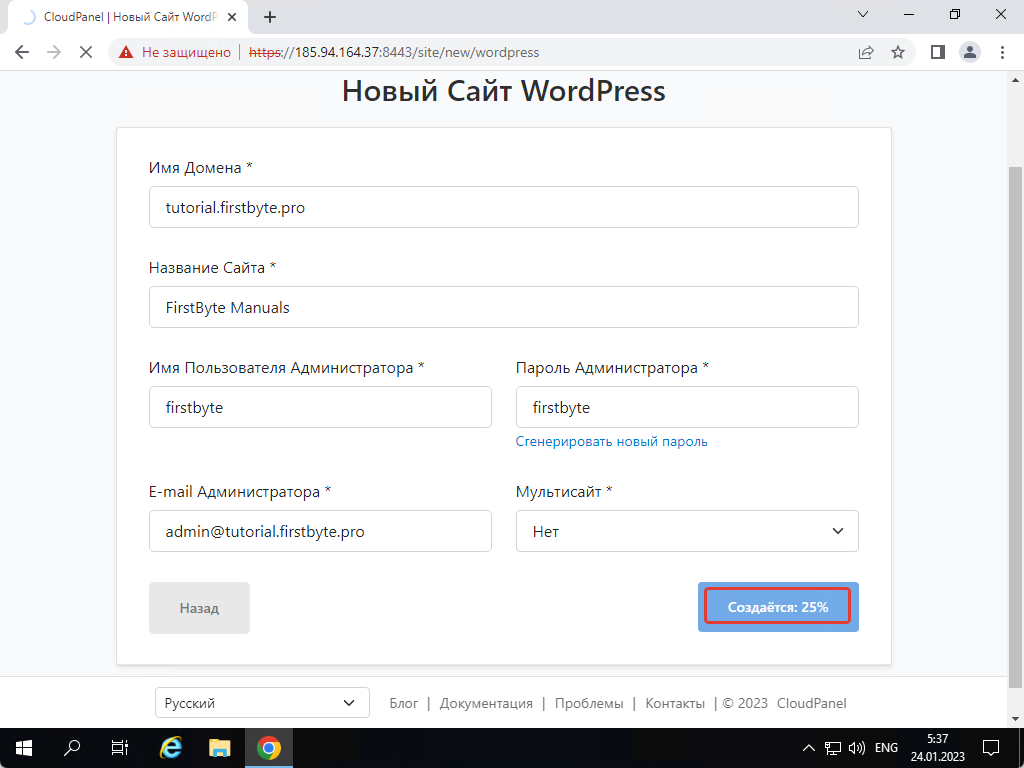
Удобным в данной панели является то, что после установки мы получаем данные о пользователе который создался, БД и данные для нашего WordPress администратора, которые можем просто скопировать в блокнот и хранить.
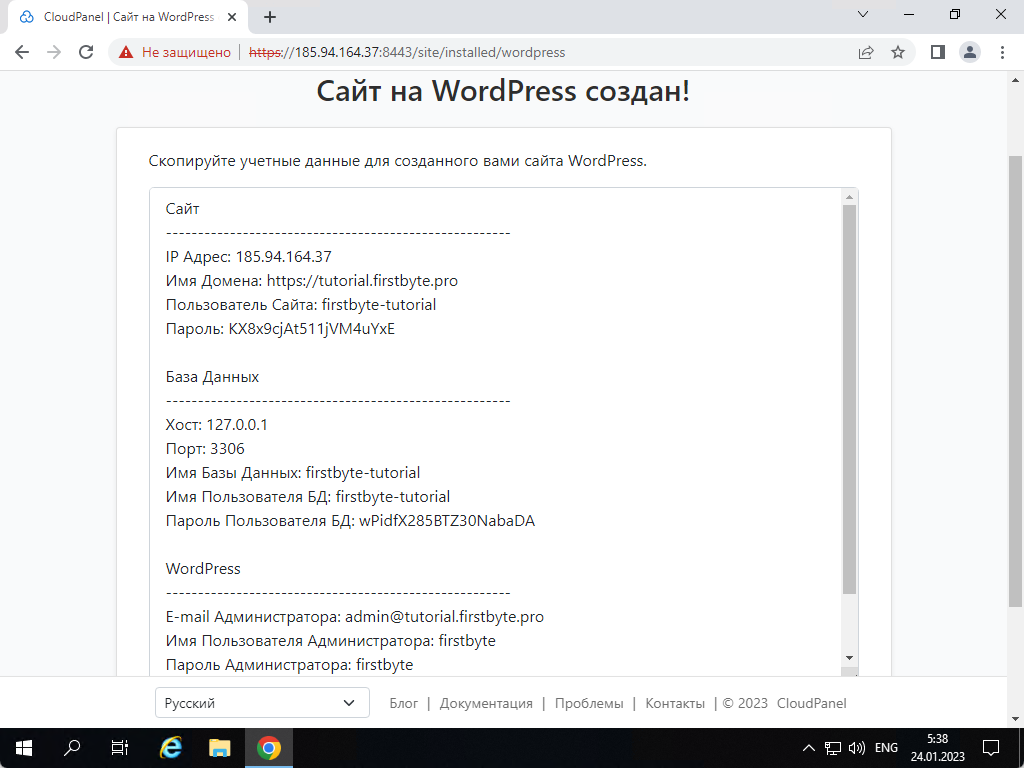
Чтобы установить «Let’s Encrypt», возвращаемся на страницу с сайтами и нажимаем «Управление»
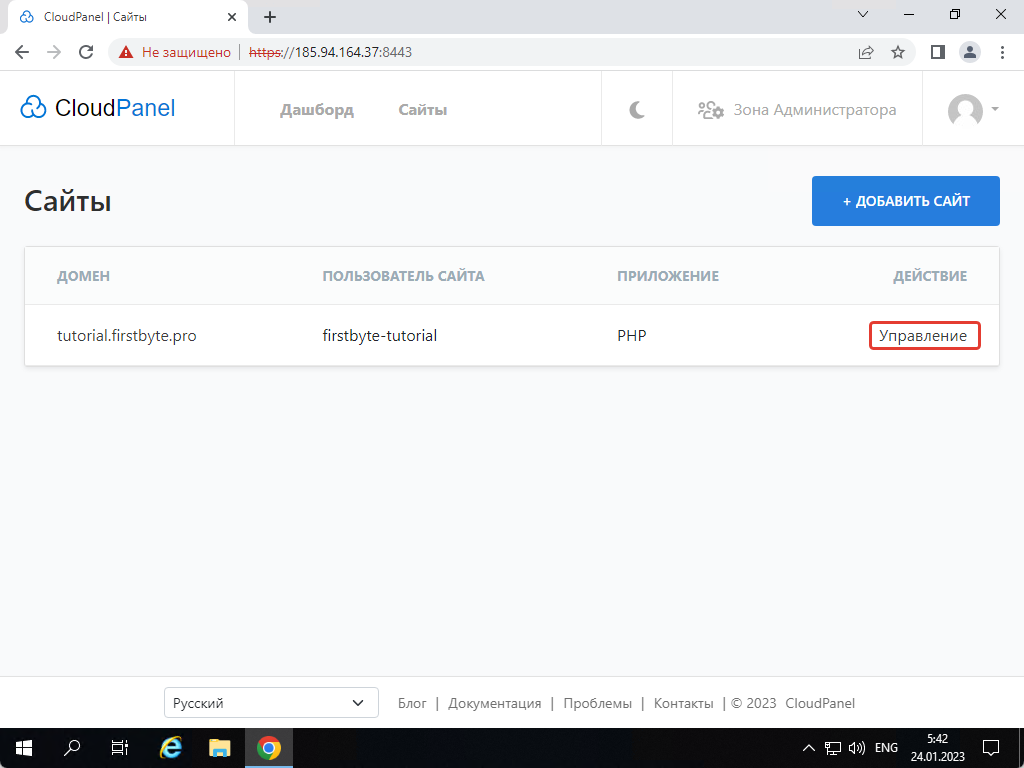
Затем нажимаем на «SSL/TLS»
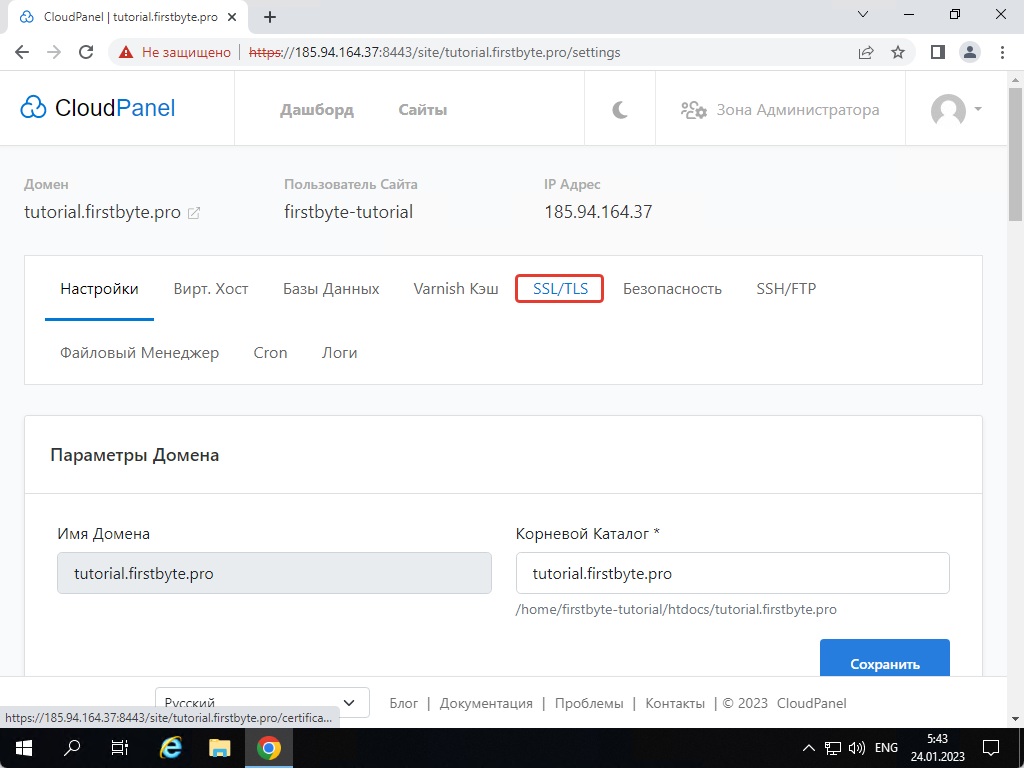
После того как открылась страница с SSL, нажимаем на кнопку «Действия», затем на «Новый сертификат Let’s Encrypt»
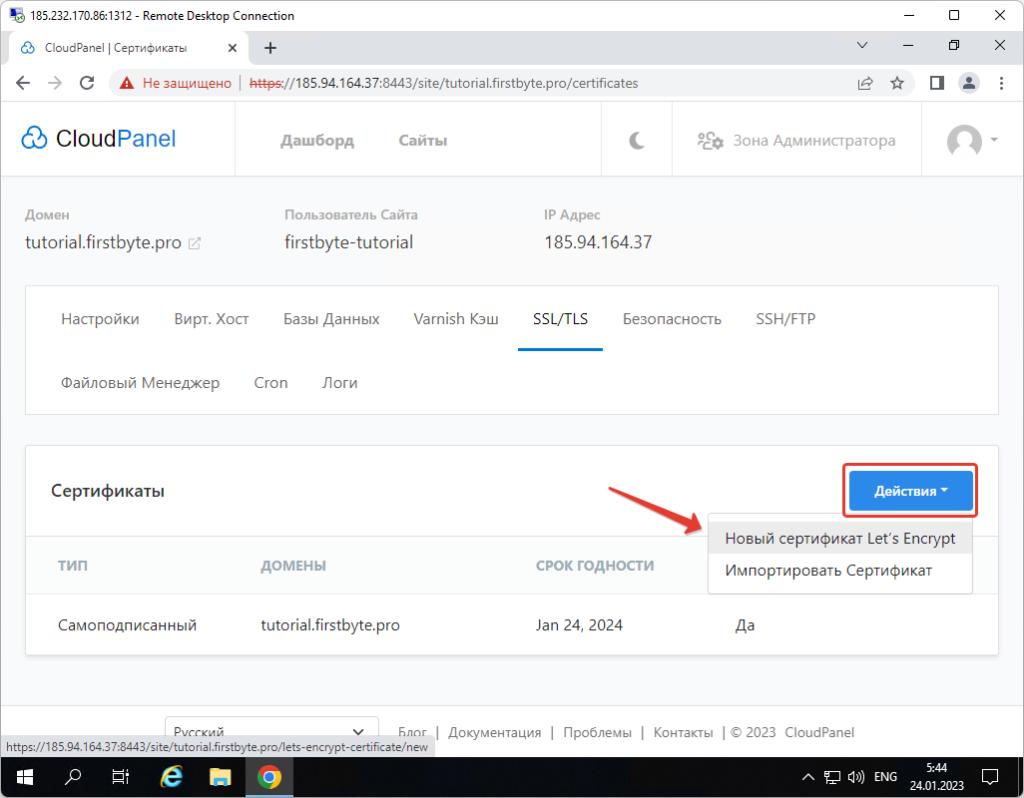
На последнем шаге мы получаем сообщениео том, что у нас должна быть рабочая DNS запись домена, для которого мы хотим установить «Let’s Encrypt».
Нажимаем на кнопку «Создать и Установить» и ждем.
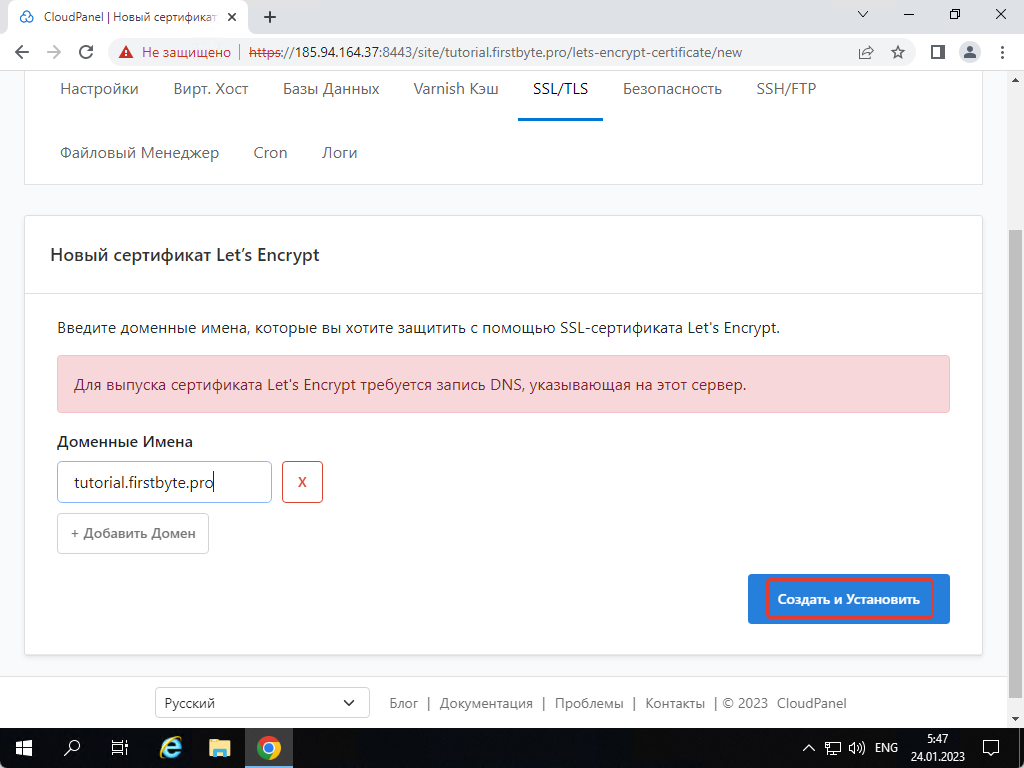
Если сертификат установился правильно — тогда мы получим сообщение, что он установился и можем увидеть его статус.
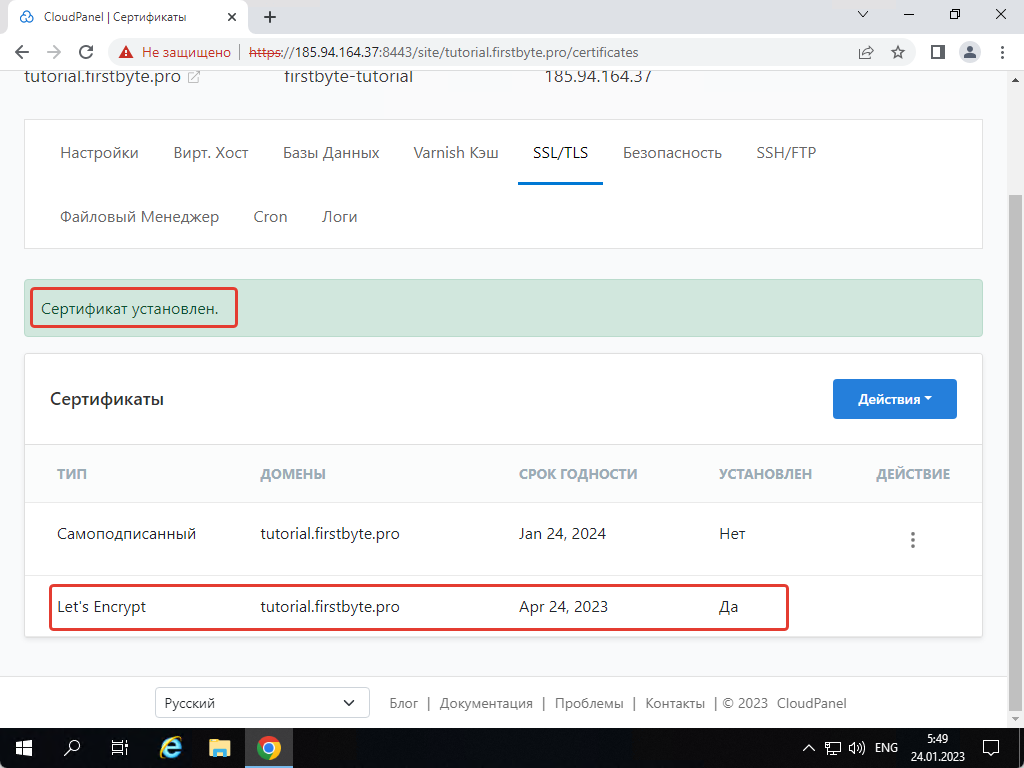
Мы можем теперь перейти на наш сайт, посмотреть информацию о сертификате и убедиться, что сайт и сертификат работают.
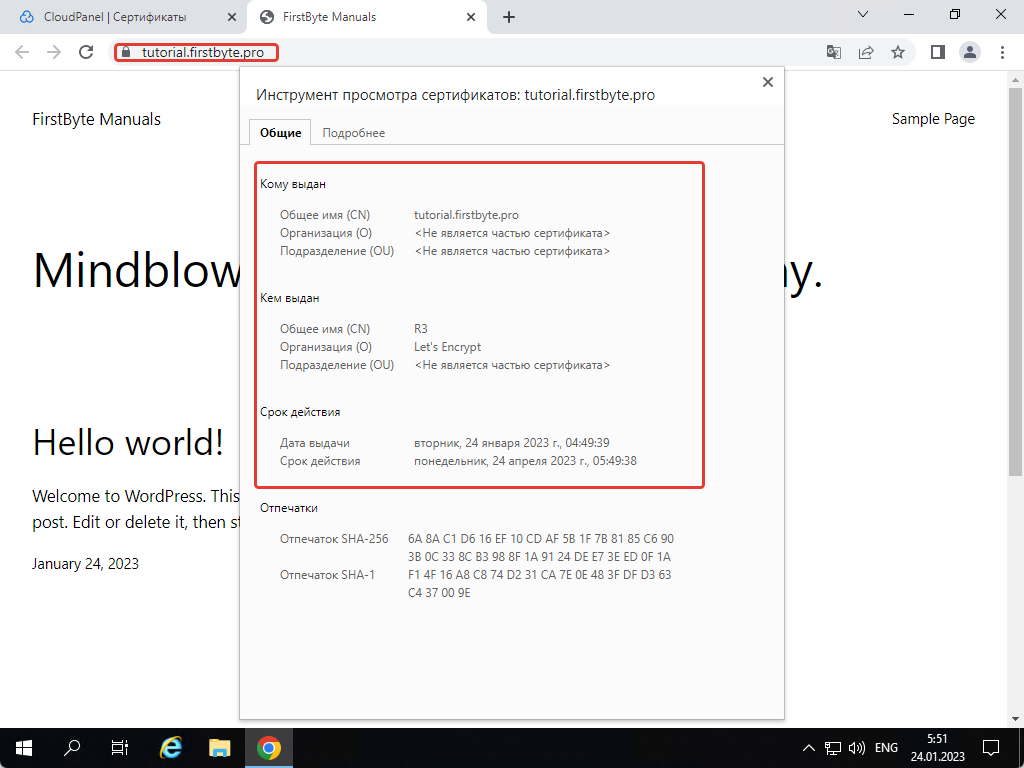
Дальше вы можете продолжить работу на вашем сайте, устанавливать необходимые шаблоны и плагины.

