Почему нужно проверять сетевую нагрузку
Если мы просто хотим проверить текущую нагрузку на сервере нам важно знать как это делать. Если в графиках панели управления или мониторинге видим нагрузку и хотим убедиться действительно ли она существует или нет. Причин может быть еще много. В том числе с точки зрения безопасности, понимать какой трафик генерирует сервер, все ли работает должным образом. Мы расскажем про несколько инструментов.
Как проверить нагрузку на сеть с помощью nload
Для начала мы должны подключиться к нашему серверу и установить ПО, которое называется “nload”
Debian/Ubuntu: apt install nload
CentOS/RHEL: yum -y install nload
После установки мы открываем его с помощью команды “nload”
Как можете посмотреть, для теста мы запустили скачивание тестового файла и “текущая” входящая скорость сразу поднялась – т.е. в “Incoming” и “Outgoing” вы можете посмотреть текущую нагрузку на входящий и выходящий трафик.
Также можете посмотреть сколько было использовано трафика на вашем сервере – “ttl”.
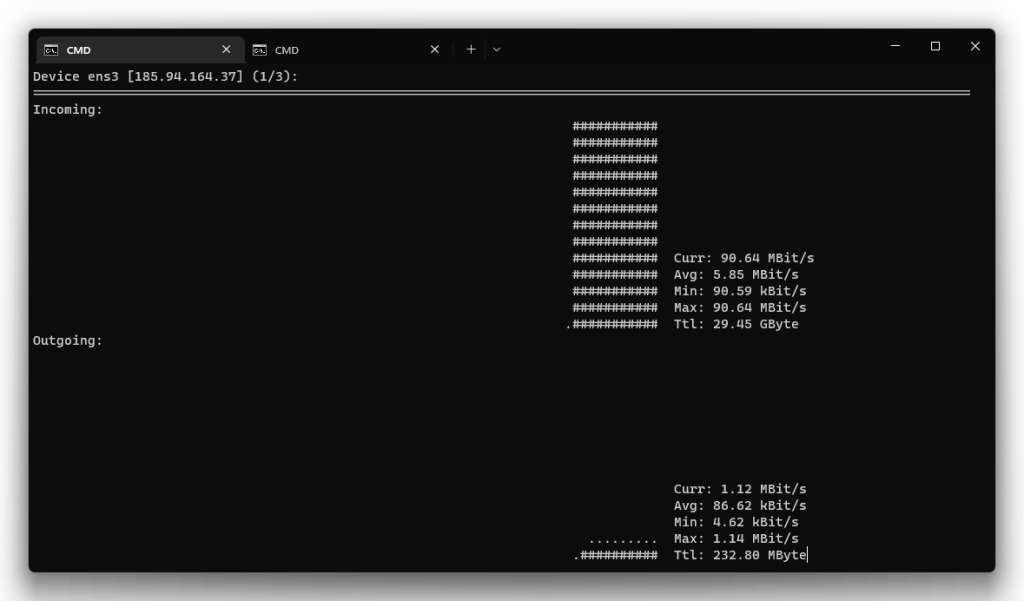
Как проверить нагрузку на сеть с помощью iftop
Для установки “iftop” мы должны выполнить данную команду
Debian/Ubuntu: apt install iftop
CentOS/RHEL: yum -y install iftop
После установки мы запускаем программу с помощью команды “iftop”
Разница между “nload” и “iftop” это то что вы в “iftop” можете посмотреть с каким адресам ваш сервер “общается” и сколько трафика получает от определенного адреса и сколько он трафика отправляет к том же адресу.
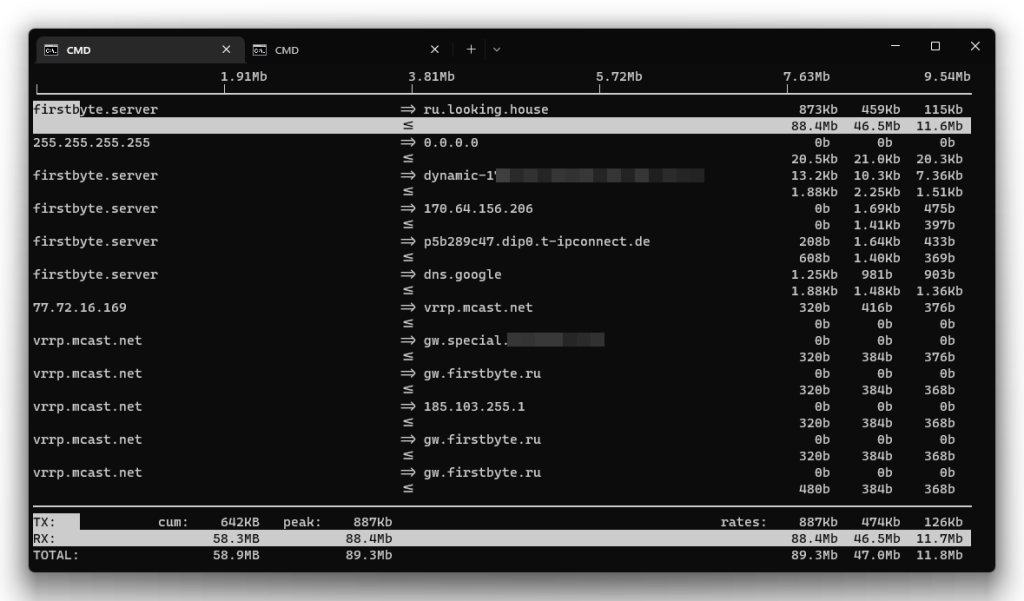
Внизу “iftop” как и в “nload” вы можете увидеть текущую нагрузку на сеть, входящий и выходящий трафик.
Другими полезными командами для проверки сетевого трафика также являются: tcpdump, trafshow, iptraf
Как проверить нагрузку на сеть с помощью iptraf
iptraf — консольная утилита сетевой статистики для Linux. iptraf распознает различные протоколы, включая IP, TCP, UDP, ICMP, IGMP, IGP, IGRP, OSPF, ARP и RARP.
Для установки “iptraf” мы должны выполнить данную команду
Debian/Ubuntu: apt-get install iptraf -y CentOS/RHEL: yum install iptraf
Запускаем его командой
iptraf-ng
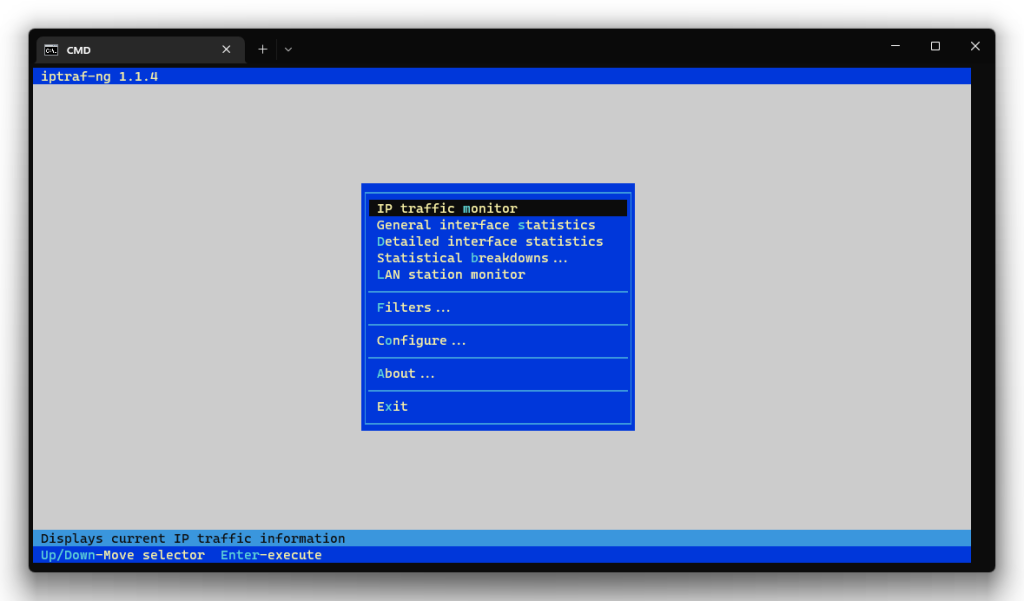
Если мы хотим следить за трафиком, выбираем пункт “IP traffic monitor”
Если мы хотим посмотреть регулярную статистику на сетевой интерфейс, выбираем пункт “General interface statistics”
Если мы хотим посмотреть статистику по подробнее, в таком случае выбираем пункт “Detailed interface statistic”
Выбираем желаемый пункт, а затем сетевой интерфейс
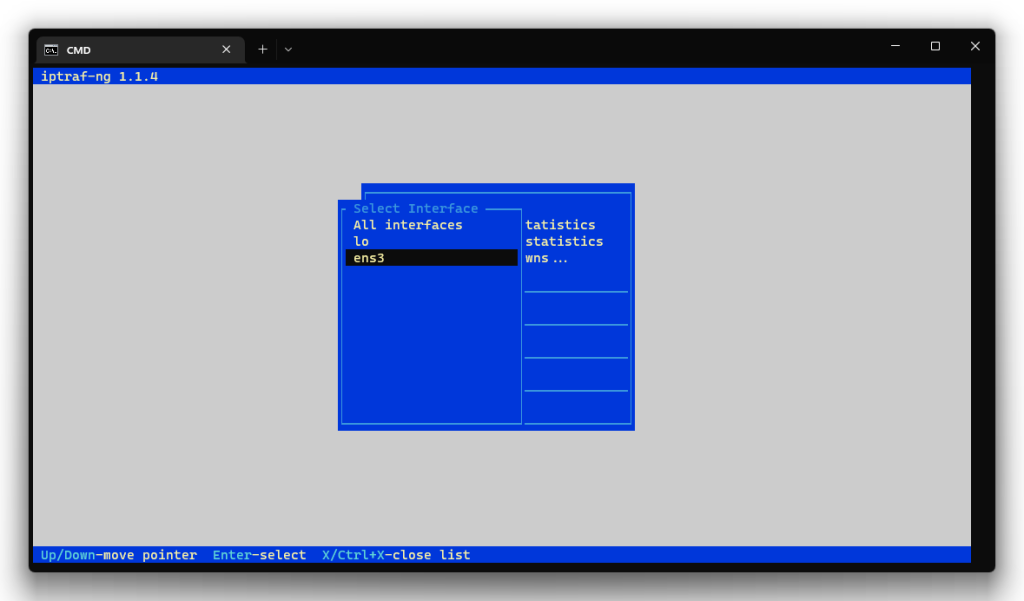
Статистика примерно выгладит так, здесь вы найдите какие адреса обращаются к вашему серверу, сколько пакетов и какой объем трафика они отправляют
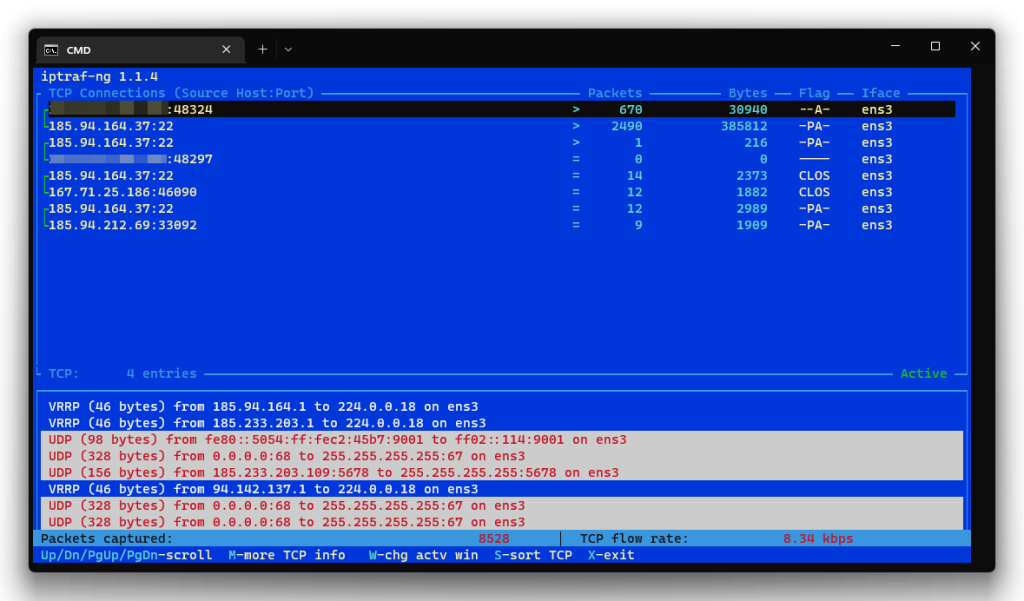
Для более глубокой диагностики работы сети рекомендуем также изучить для чего нужны и как работают команды ping, arp, traceroute, mtr, tcpdump, trafshow. Будем рады если эта информация была вам полезна!

