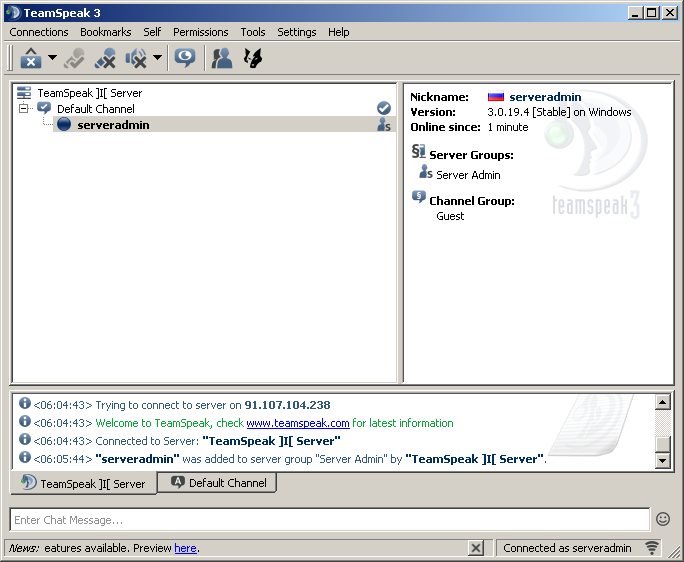Инструкция по установке Teamspeak 3 на виртуальный сервер FirstByte
Есть два типа установки Teamspeak 3 — на новый виртуальный сервер и на уже существующий виртуальный сервер.
Установка Teamspeak 3 сервера на новую виртуальную машину
Приступаем к регистрации учетной записи.
Установка Teamspeak, регистрация и начало работы зависит от того, на новый виртуальный сервер или на уже существующий виртуальный сервер, добавляется эта возможность. Если вы уже являетесь нашим клиентом, то сразу заходите в личный кабинет.
Указываем ваш email, Контактное лицо и пароль (нажав на кубики, пароль будет сгенерирован автоматически). Нажимаем «Ок»
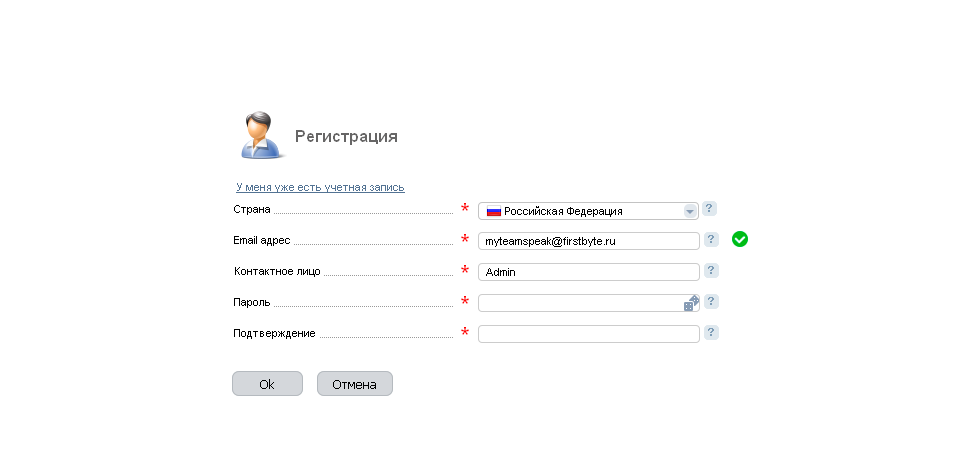
Зайдя в личный кабинет, переходим в «Товары/Услуги», «Виртуальные серверы», выбираем «Заказать».
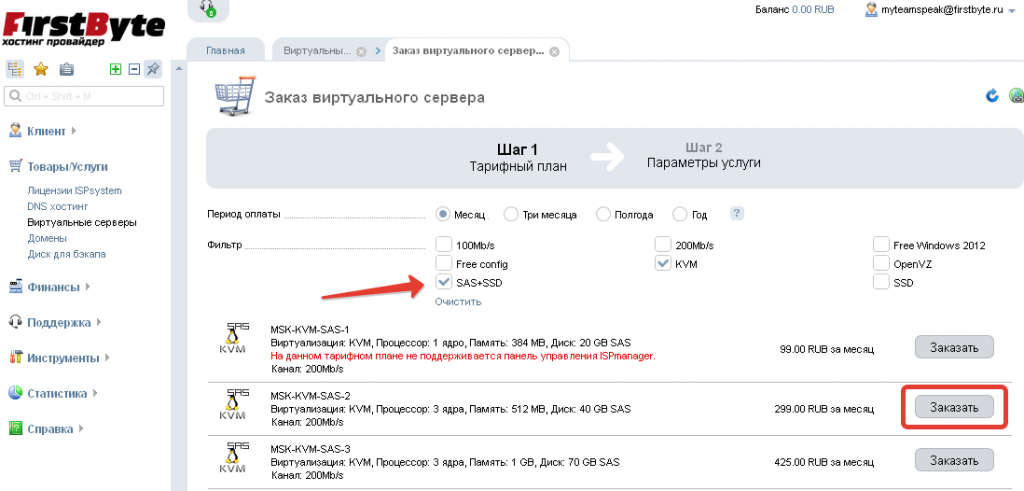
Чтобы проще было найти нужный тарифный план, в появившемся окне ставим галку в “SAS-SSD”. Если сервер не сильно нагруженный то хватит и «MSK-KVM-SAS-2». Нажимаем «Заказать»
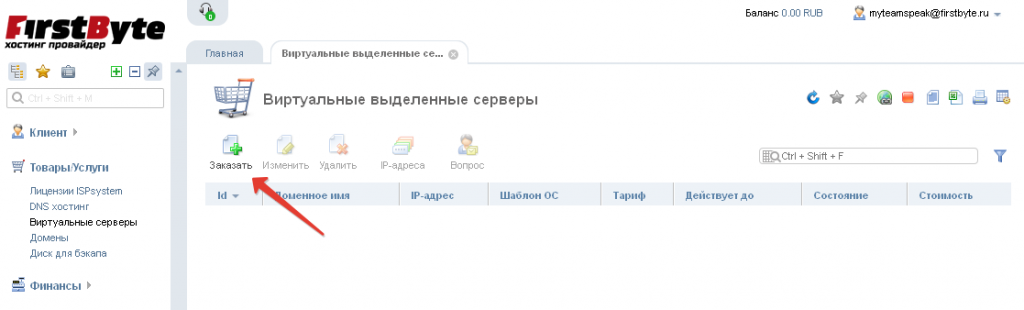
Указываем доменное имя в формате myteamspeak.ru. Данное имя отвечает только за название сервера и не может остаться пустым, поэтому необходимо либо указать собственное название, либо оставить поле пустым и оно будет заполнено панелью автоматически.
В качестве операционной системы выбираем CentOS-7-amd64. С другими ОС, автоматическая установка Teamspeak 3 работать не будет. В поле предустановленное ПО выбираем «Teamspeak 3». Нажимаем «В корзину».
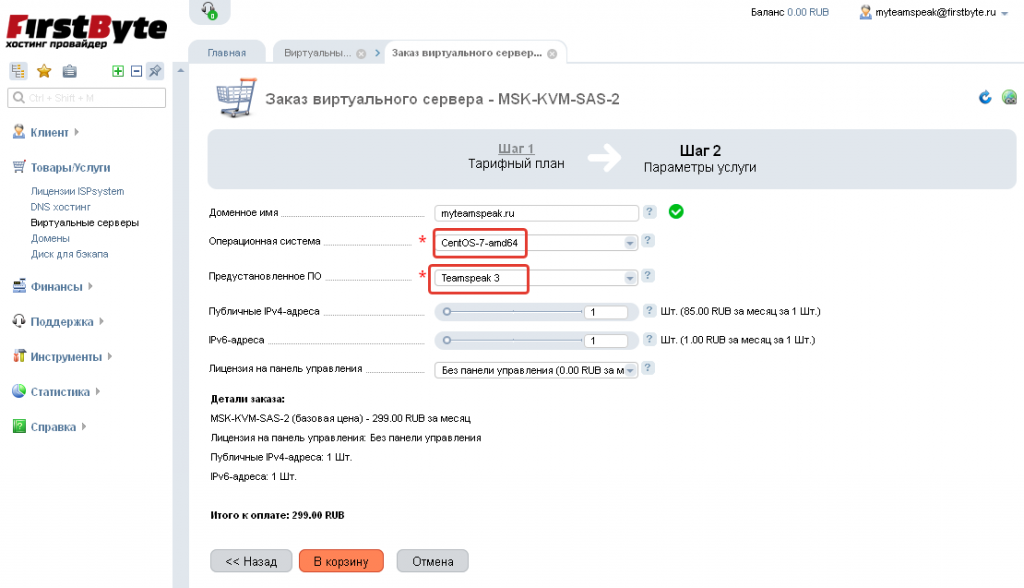
Нажимаем «Оплатить»
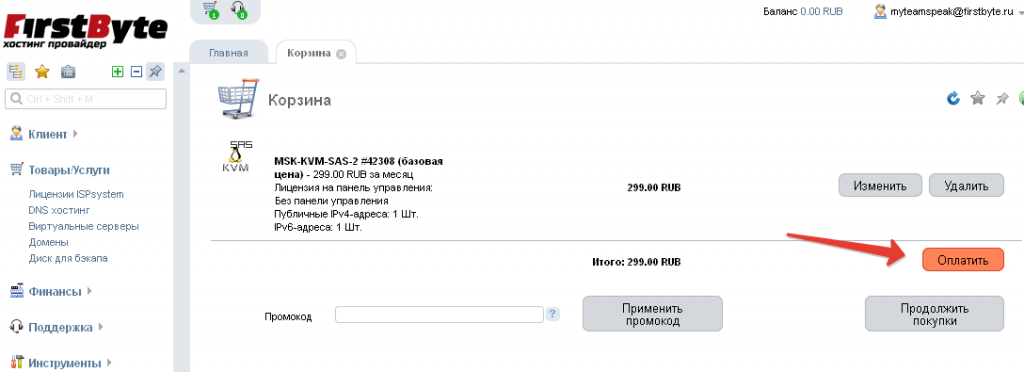
Выбираем подходящий метод оплаты и оплачиваем.
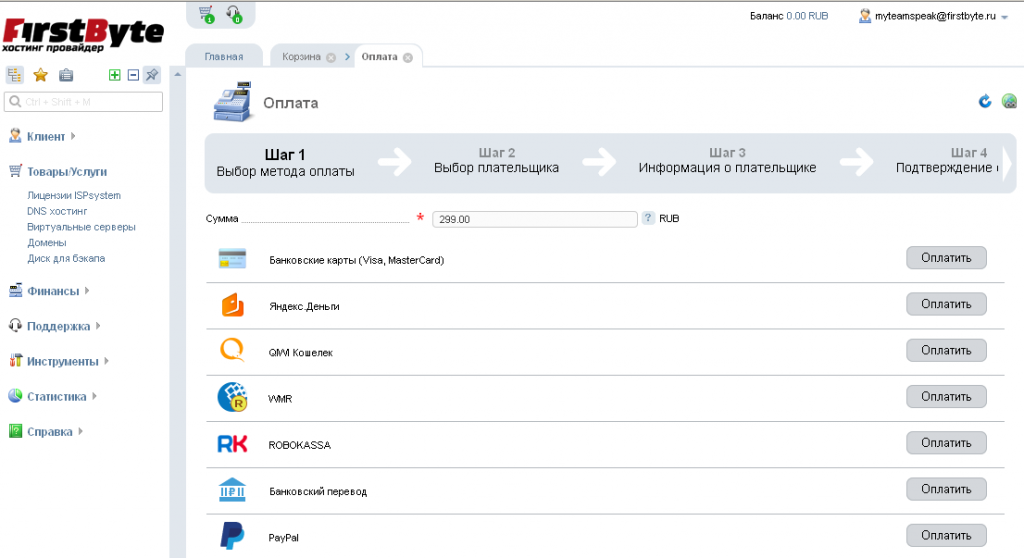
После того, как оплата произведена, сервер начнёт активироваться:
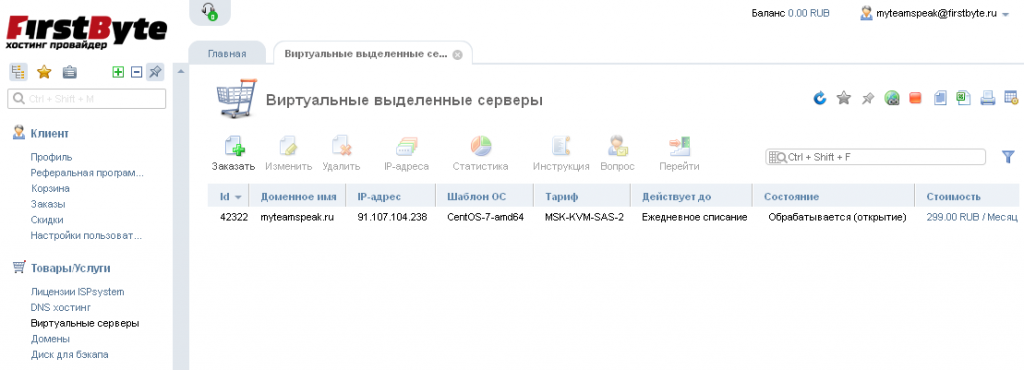
Спустя 10-15 минут серверу присвоится IP адрес, а его «Состояние» изменится на «Активен»:
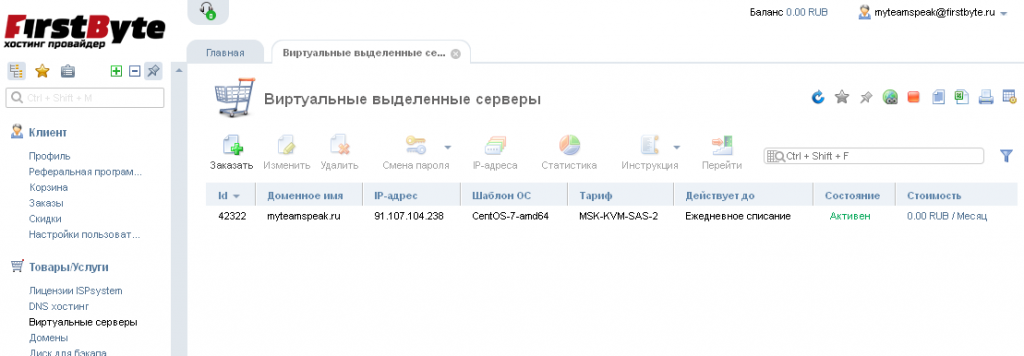
Данное время можно потратить на скачивание клиента для Teamspeak c официального сайта https://www.teamspeak.com/downloads
После того как сервер установился, а Вам пришло письмо с данными доступа, авторизуемся на сервере с помощью ssh клиента (например Putty) используя данные логин root и пароля, полученного из письма.
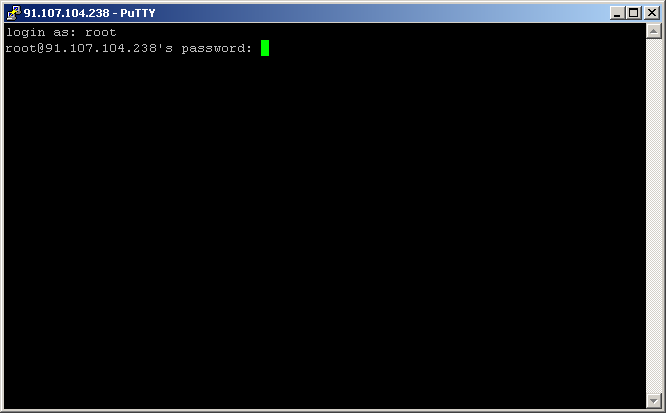
Вводим в консоли cat /root/ts3_login_data, жмём Enter.
Видим наш логин serveradmin, пароль и токен. Выделяем мышкой строчку, жмём один раз левой кнопкой мыши — выбранная строка скопирована.
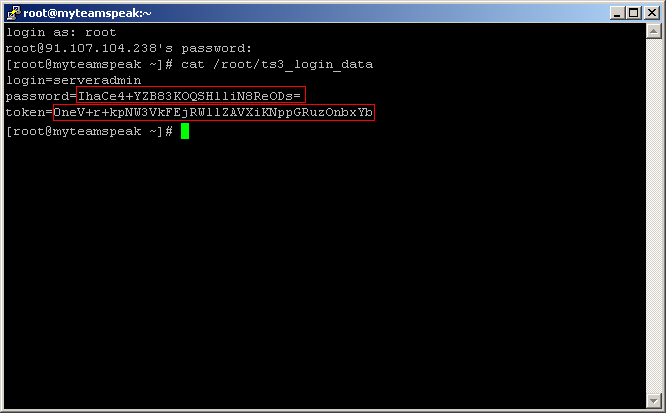
Заходим в клиент teamspeak, выбираем «присоединиться», вводим IP вашего сервера, у нас это 91.107.104.238, указываем логин serveradmin и пароль полученный в предыдущем шаге. Авторизуемся.
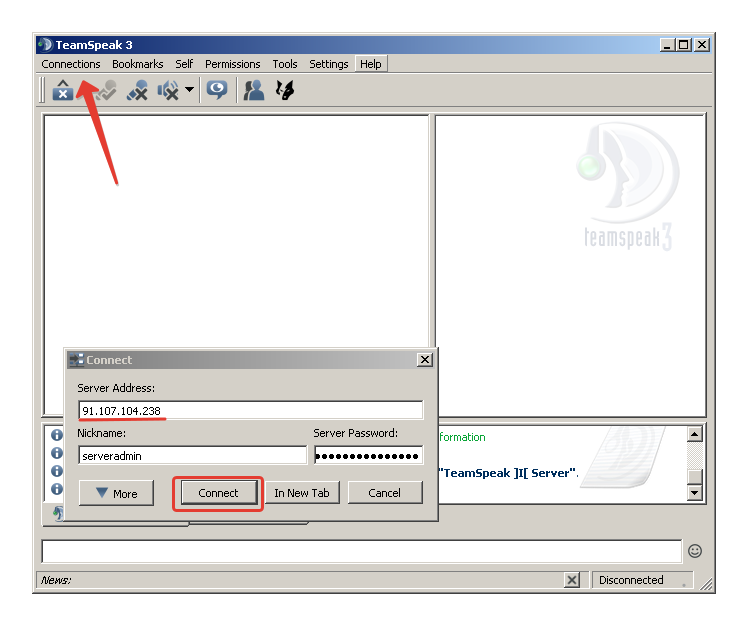
В выскочившее окно вводим токен. Жмём «Ок».
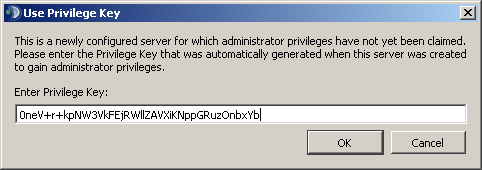
Токен принят, вы получили права администратора сервера.
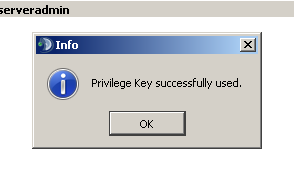
Установка завершена, теперь можно настраивать сервер Teamspeak.
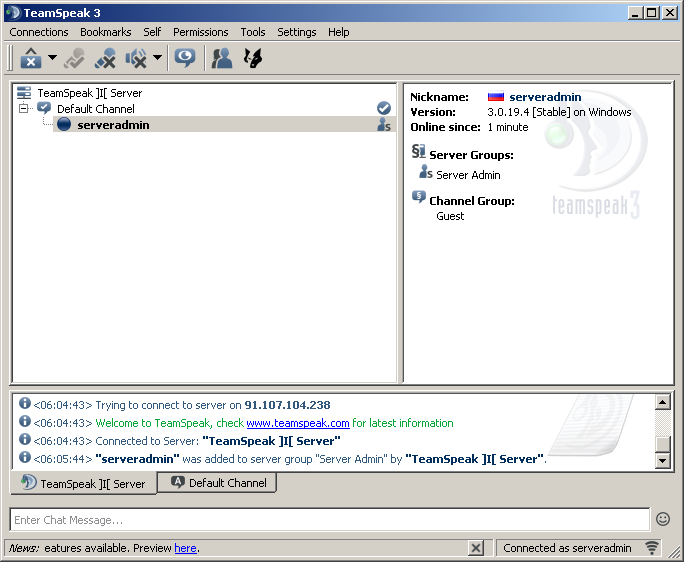
Установка Teamspeak 3 на уже существующий виртуальный сервер
Зайдите в личный кабинет и выберите существующий сервер. Нажмите кнопку «Перейти в панель»
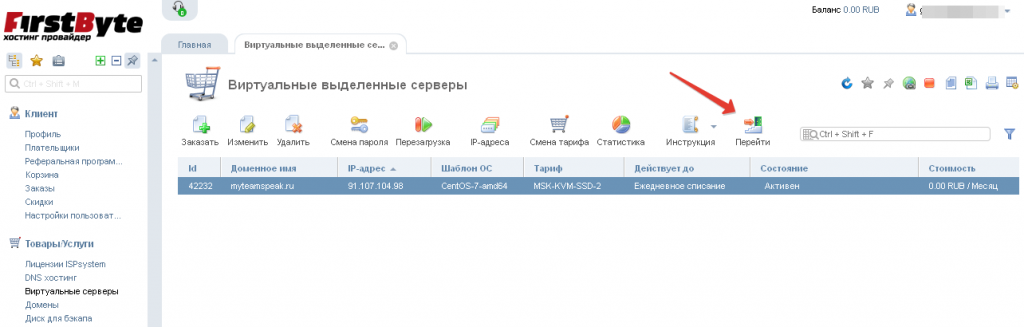
В панели управления сервером выберите «Переустановить»
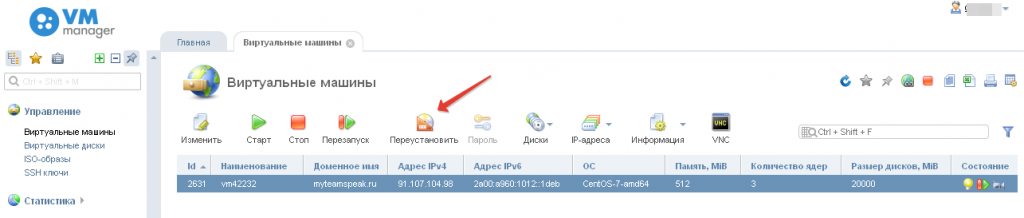
В качестве операционной системы выбираем CentOS-7-amd64. С другими ОС, автоматическая установка Teamspeak 3 работать не будет. Жмём «Ок».
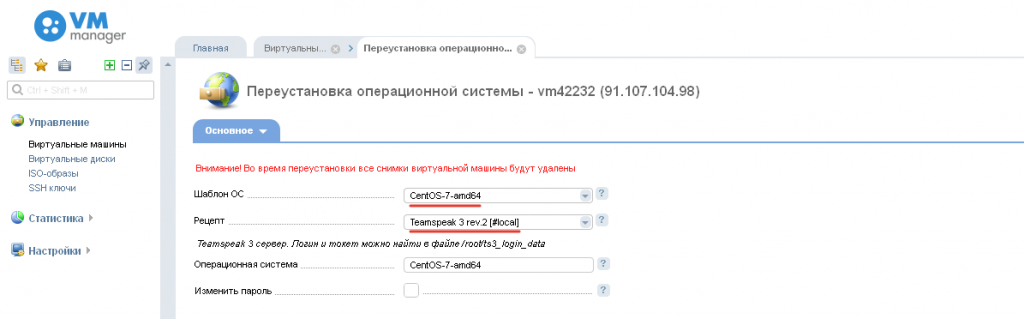
Ждём 10-15 минут пока на сервере переустанавливается ОС и устанавливается Teamspeak.
Данное время можно потратить на скачивание клиента для Teamspeak c официального сайта https://www.teamspeak.com/downloads
После того как сервер переустановился, авторизуемся на сервере с помощью ssh клиента (например Putty).
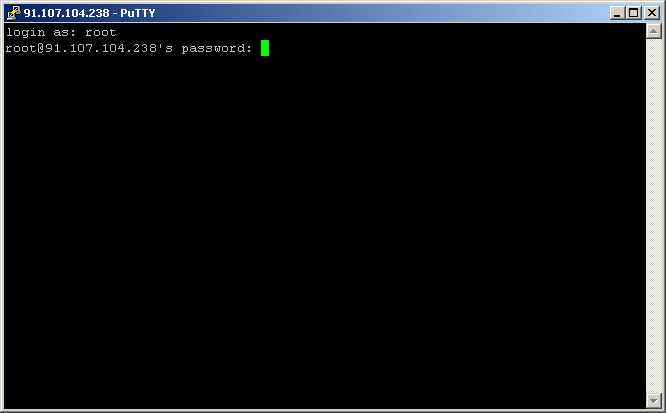
Вводим в консоли cat /root/ts3_login_data, жмём Enter.
Видим наш логин serveradmin, пароль и токен. Выделяем мышкой строчку, жмём один раз левой кнопкой мыши — выбранная строка скопированна.
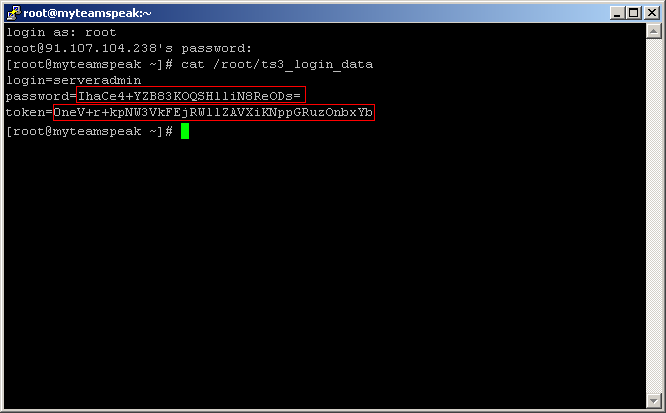
Заходим в клиент teamspeak, выбираем «присоединиться», вводим IP вашего сервера, у нас это 91.107.104.238, указываем логин serveradmin и пароль полученный в предыдущем шаге. Авторизуемся.
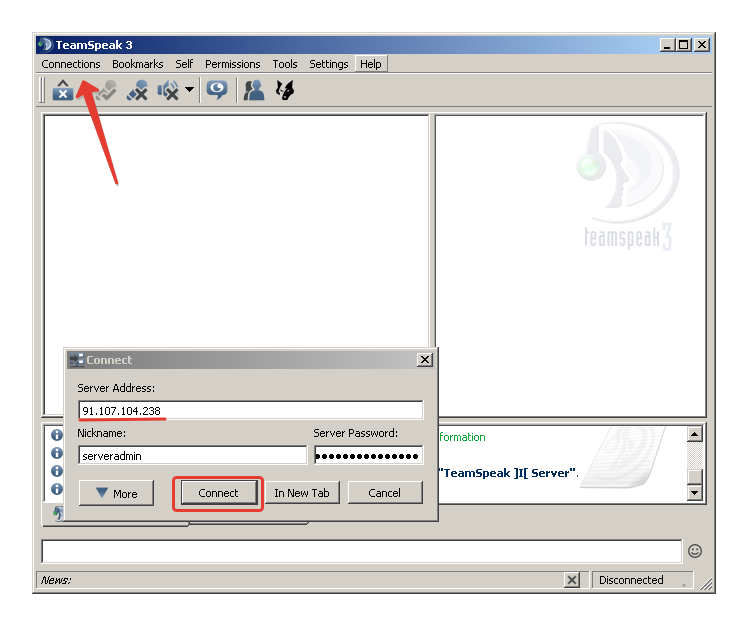
В выскочившее окно вводим токен. Жмём «Ок»
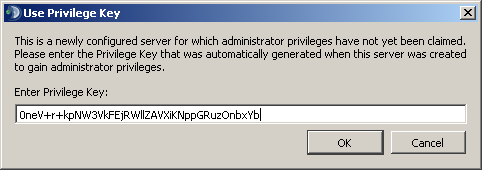
Токен принят, вы получили права администратора сервера.
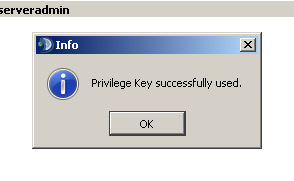
Установка завершена, теперь можно настраивать сервер Teamspeak.