Что такое aaPanel
aaPanel — это панель управления сервером с открытым исходным кодом, используемая для управления средой веб-хостинга. Это простая альтернатива другим известным панелям управления, включая cPanel, VestaCP и т. д. Она поставляется с простым и удобным веб-интерфейсом, который упрощает вашу работу по управлению средой веб-хостинга. Она потребляет очень мало ресурсов и предлагает автоустановщик, который позволяет устанавливать несколько приложений одним щелчком мыши. Она предлагает богатый набор функций, включая файловый менеджер, SSL, Cron, брандмауэр, FTP, почту, базы данных, DNS и веб-домен.
Как установить aaPanel
Для начала заходим на наш сервер, но прежде чем начать с установку, вы должны убедиться, что все пакеты ОС Ubuntu, установленные на сервере, обновлены. Вы можете сделать это, выполнив следующие команды:
apt-get update -y apt-get upgrade -y
В нашем случае обновления не было и можем продолжить дальше.
Загружаем установочный скрипт и выполняем его на сервере:
wget -O install.sh http://www.aapanel.com/script/install-ubuntu_6.0_en.sh bash install.sh
На вопрос – хотим ли мы установить панель в папку /www, отвечаем да – “y”.
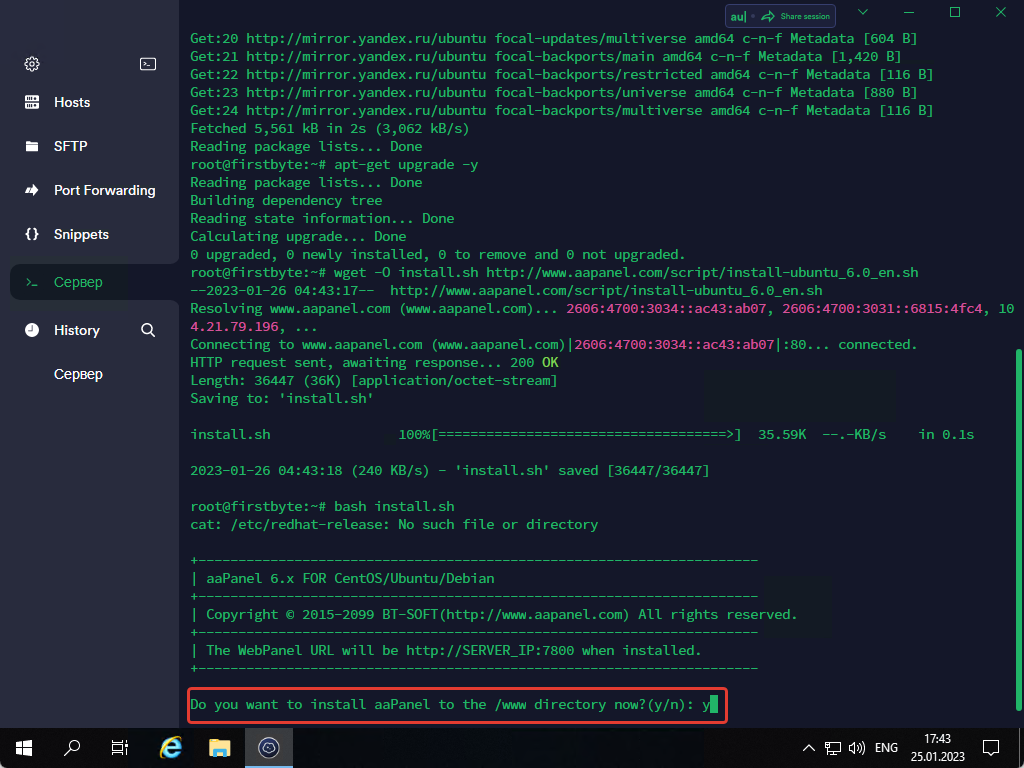
На второй вопрос мы уже не должны отвечать. Установка начнется через 10 секунд.
После того как панель установилась, данные для входа будут напечатаны в терминале.

Настройка aaPanel
После установки самой панели, мы должны теперь установить веб сервер, базу данных и остальное ПО, чтобы мы смогли использовать наш сервер для сайтов.
Открываем страницу для входа в панель и заходим с данными из терминала.

После входа, сразу появится окно, в котором нас панель спрашивает – хотим ли мы установить сборку LNMP или LEMP.
Как советует панель – установим LNMP, но с некоторым изменениями:
Веб сервер – оставляем как есть – NGINX
Сервер базы данных – вместо текущего MySQL 5.7, выбираем – MariaDB 10.6 (LTS)
FTP сервер – оставляем как и есть – PureFTP
PHP – вместо версии 7.4 – выбираем 8.0
phpMyAdmin – оставляем как есть
DNS-Server – не устанавливаем
Mail-Server – оставляем как есть
Как мы уже все выбрали, нажимаем на кнопку “One Click” и оставляем “Method – Fast”

И ждем процесс установки. К сожалению, она может длиться очень долго, но ждем!
Как добавить сайт и установить WordPress с SSL
Мы остаемся в начальной странице биллинга. Нажимаем на “Website”.

Затем мы нажимаем на “Add Site” и заполняем всю информацию для сайта, а также создаем базу данных и внизу страницы щелкаем “Apply for SSL” и “HTTP redirect to HTTPS” и добавляем наш сайт, нажимаем “Submit”, а данные базы данных запоминаем!

После добавления сайта нажимаем на “Files”, затем на “Upload”, ставим ссылку от WordPress и нажимаем на “Confirm”.

Когда архив загрузился, мы должны распаковать его.

Заходим в папку “latest” и перемещаем все файлы в корень сайта.

Возвращаемся в корень сайта и нажимаем на кнопку “Paste”, а затем переходим на наш сайт и устанавливаем “WordPress”


После того как мы указали данные от базы данных, нажимаем на “Отправить” и дальше указываем данные для администратора и нажимаем на “Установить WordPress”.

После установки переходим на наш сайт

На этом все, теперь мы можем начать работать на сайте, добавлять плагины, шаблоны и многое другое!

