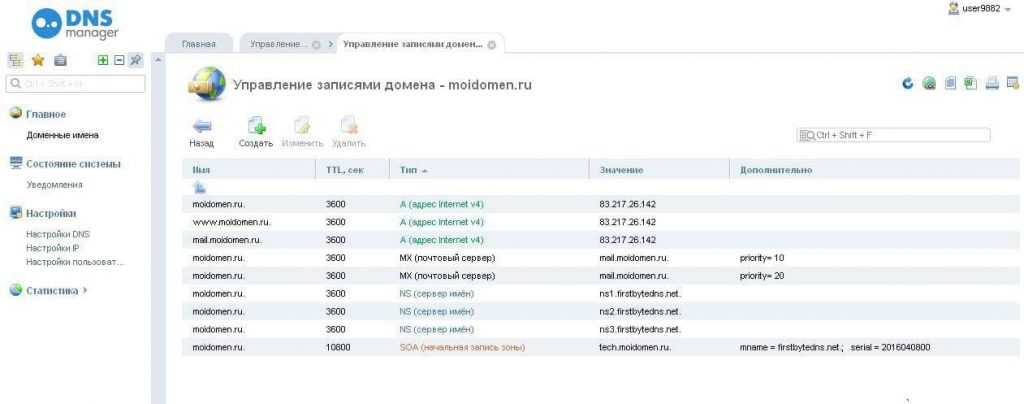Инструкция по работе в личном кабинете
Учетная запись пользователя создается после регистрации на сайте нашей компании и доступна в личном кабинете.
Логином для входа в личный кабинет служит адрес электронной почты, указанный при регистрации клиента, изменить почту, а следовательно и логин для входа в личный кабинет, в дальнейшем будет невозможно.
- Личный кабинет пользователя, описание вертикального меню
- Заказ виртуального сервера OVZ
- Заказ виртуального сервера KVM
- Заказ DNS хостинга
- Пополнение баланса на произвольную сумму
- Биллинг, раздел «Виртуальные серверы»
- Панель управления сервером VMmanager для тарифов OVZ
- Панель управления сервером VMmanager для тарифов KVM
- Панель управления услугой DNS хостинг
Личный кабинет пользователя, описание вертикального меню
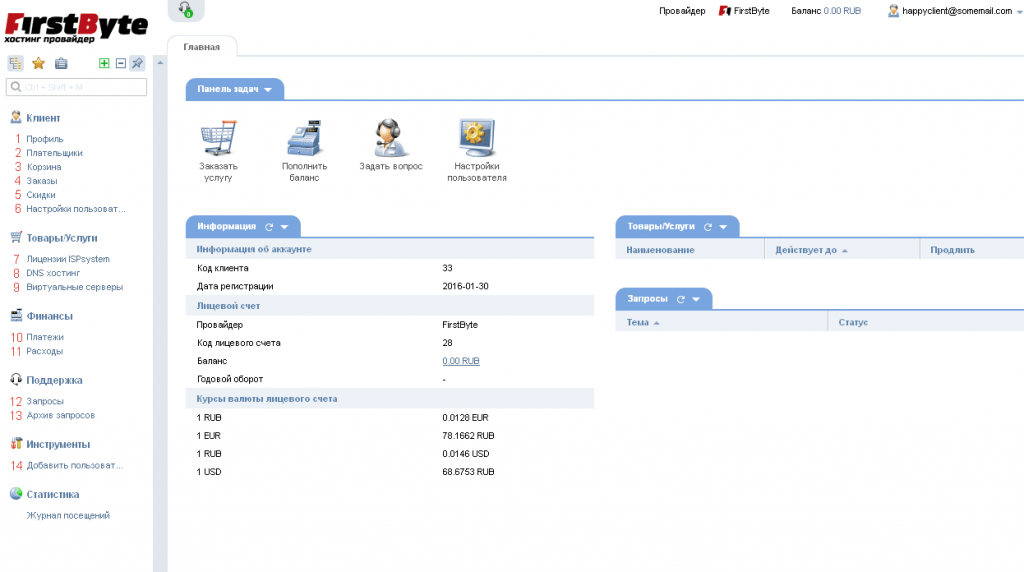
- Профиль — информация о клиенте: почта указанная при регистрации, ваши ФИО, телефон, поле смены пароля.
- Плательщики — содержит информацию о созданных плательщиках: юридическое лицо, физическое лицо и тп. Вы можете создать дополнительных плательщиков, если оплата может производиться несколькими лицами. Для нас, как Исполнителя договора-оферты не имеет значения, от имени кого произведена оплата. Важно только то, какая сумма поступила на Ваш лицевой счет.
- Корзина — информация о сделанных заказах.
- Заказы — пункт выбора типа услуг: лицензии ISPsystem, DNS хостинг, виртуальные серверы.
- Скидки — содержит информацию о ваших скидках.
- Настройки пользователя — пункт с настройками визуального оформления личного кабинета.
- Лицензии ISPsystem — пункт заказа «внешних» лицензий ISPsystem.
- DNS хостинг — пункт заказа dns хостинга на серверах имен провайдера: ns1.firstbytedns.net, ns2.firstbytedns.net, ns3.firstbytedns.net
- Виртуальные серверы — пункт заказа тарифных планов виртуальных серверов: OpenVZ SSD, KVM SSD, KVM SAS.
- Платежи — пункт создания платежа.
- Расходы — информация о списании средств за пользованиями услугами.
- Запросы — содержит информацию о запросах в поддержку.
- Архив запросов — содержит информацию о ранее созданных запросах.
- Добавить пользователя — вы можете создать одного или нескольких дополнительных пользователей и задать им права. Это может потребоваться, к примеру, для выделения отдельной учетной записи для системного администратора, для которого требуется доступ к серверам, но не требуется доступ к финансовой информации.
Заказ виртуального сервера OVZ
Шаг 1. Выбираем пункт «Виртуальные серверы» (1), жмем заказать (2).
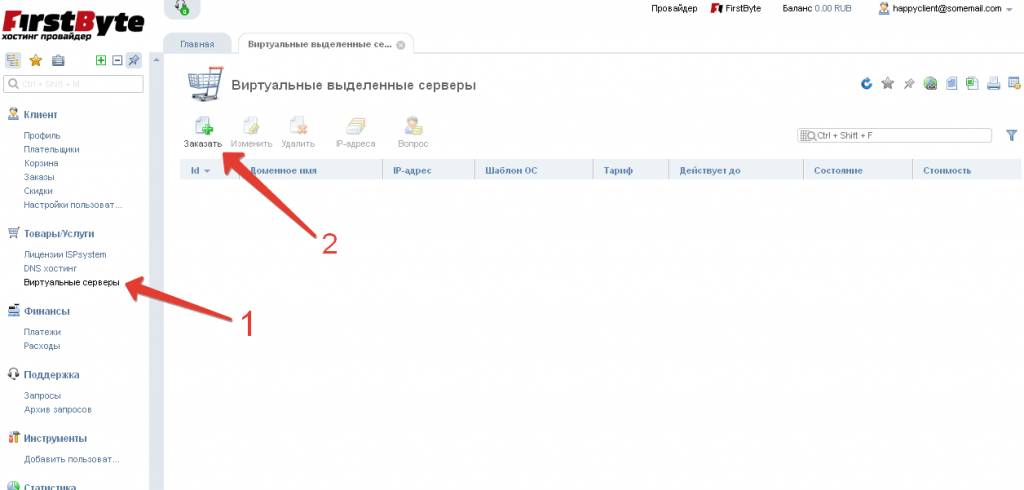
Шаг 2. Выбираем из предложенного списка нужный сервер OVZ (3), выбираем период оплаты (4). Услуги можно фильтровать при помощи меток (5). Жмем заказать.
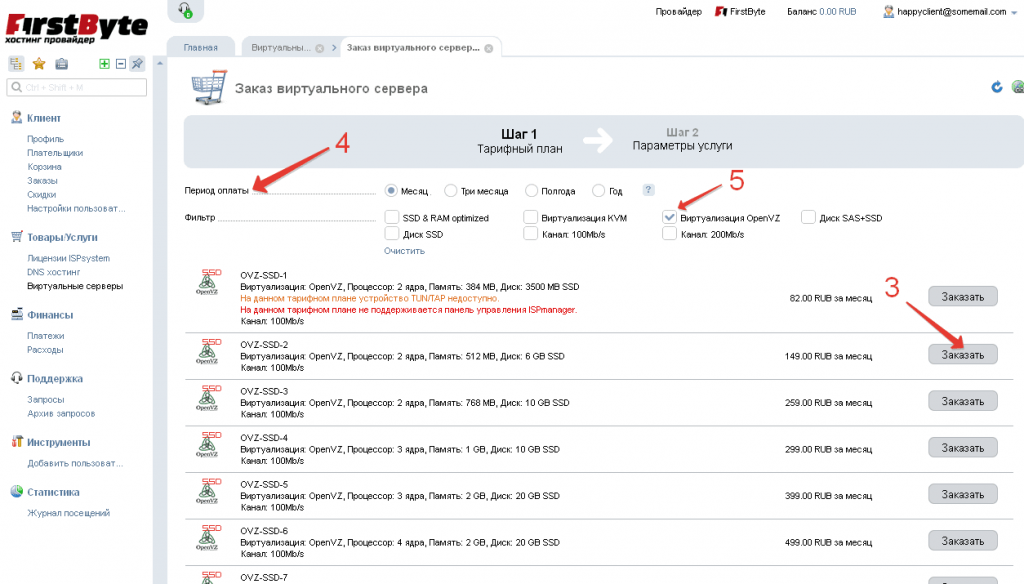
Попадаем на страницу параметров. Вписываем желаемое доменное имя (6), выбираем шаблон ОС (7), количество IP-адресов (8), выбираем панель управления (9). Сверяемся с деталями заказа. Жмем «В корзину».
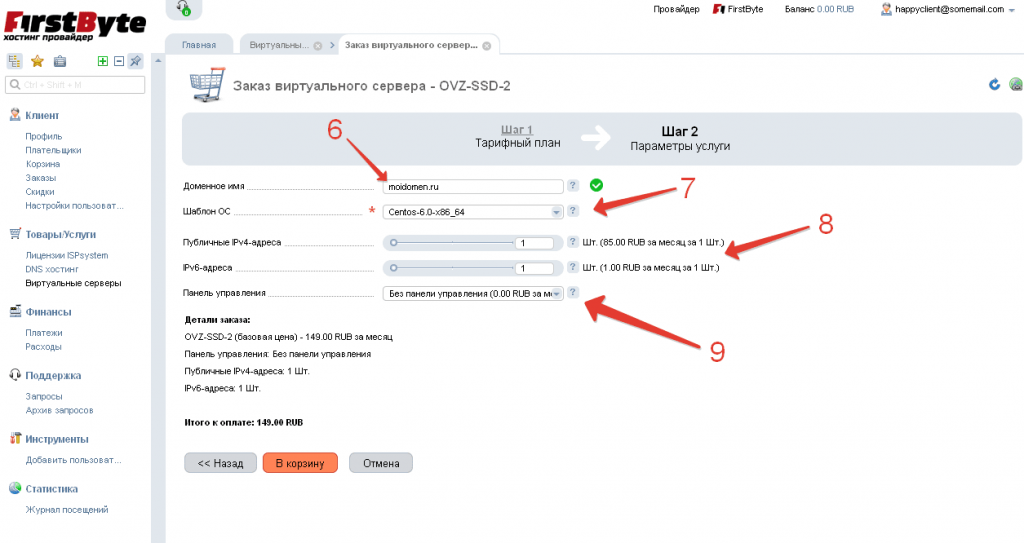
Шаг 3. Попадаем в корзину, еще раз уточняем всю информацию. Жмем «Оплатить».
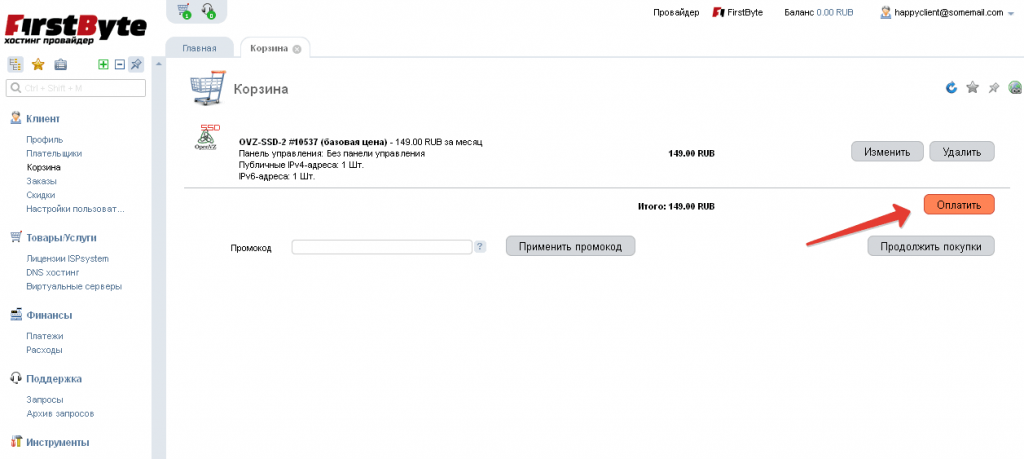
Переходим на страницу выбора методов оплаты, выбираем из представленных подходящий, жмем «Оплатить»
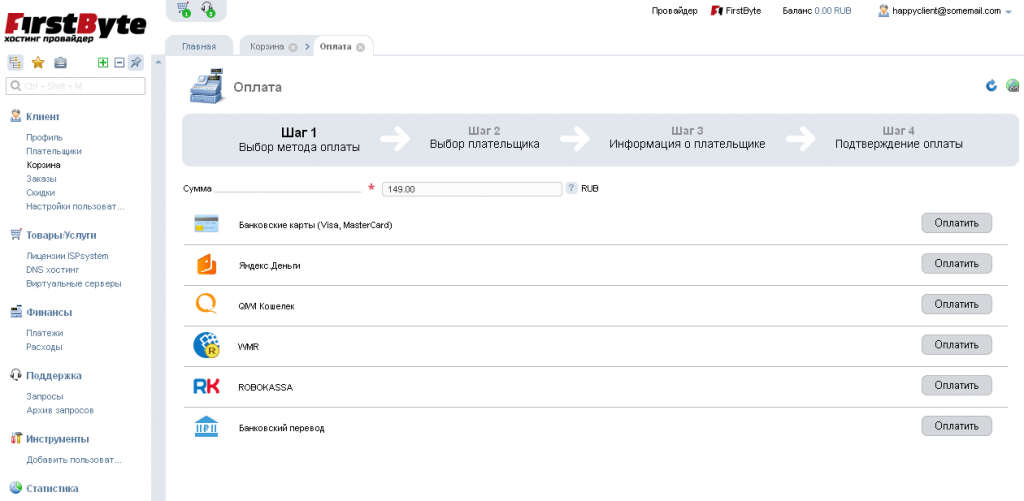
Заказ виртуального сервера KVM
Шаг 1. Выбираем пункт «Виртуальные серверы» (1), жмем заказать (2).
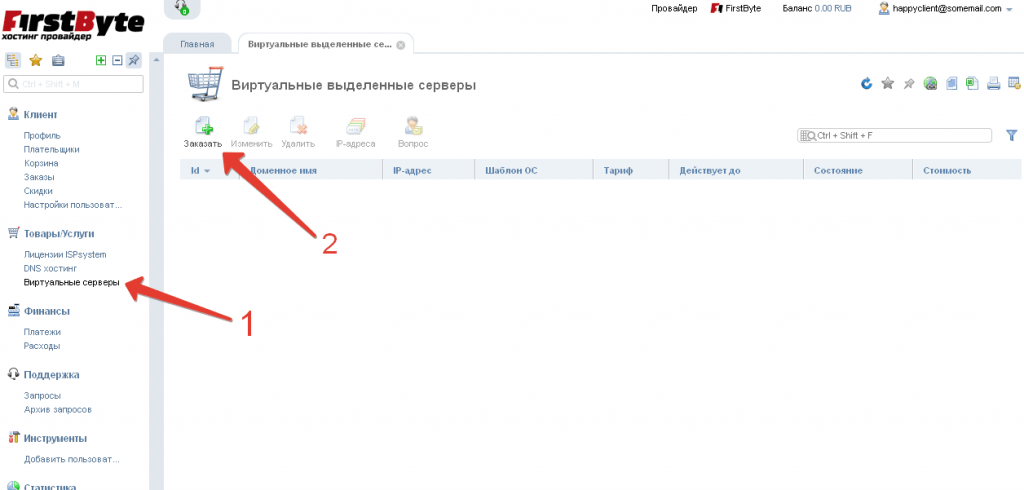
Шаг 2. Выбираем из предложенного списка нужный сервер KVM (3), выбираем период оплаты (4). Услуги можно фильтровать при помощи меток (5). Жмем заказать.
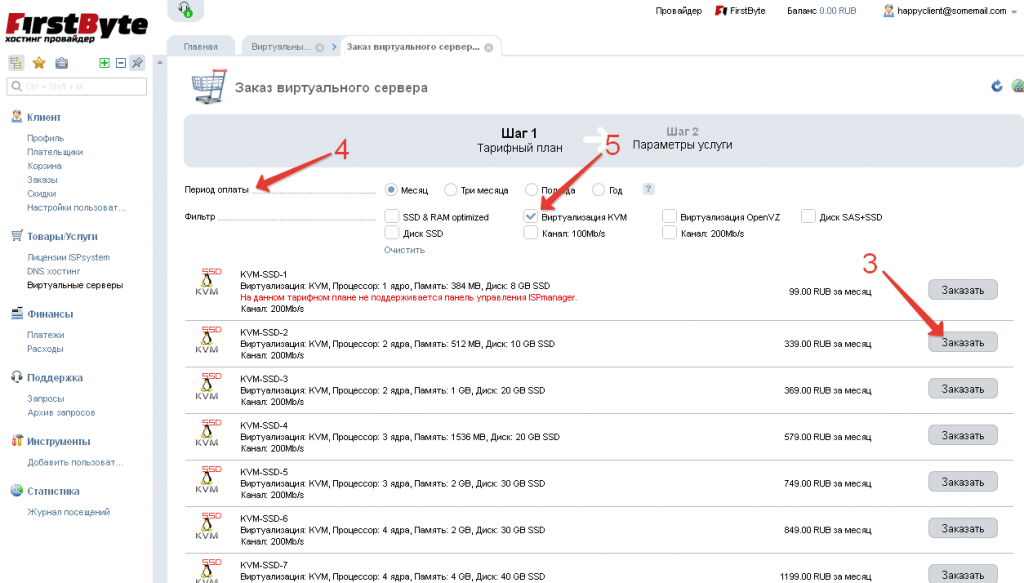
Попадаем на страницу параметров. Вписываем желаемое доменное имя (6), выбираем шаблон ОС (7), количество IP-адресов (8), выбираем панель управления (9). Сверяемся с деталями заказа. Жмем «В корзину».

Шаг 3. Попадаем в корзину, еще раз уточняем всю информацию. Жмем «Оплатить».
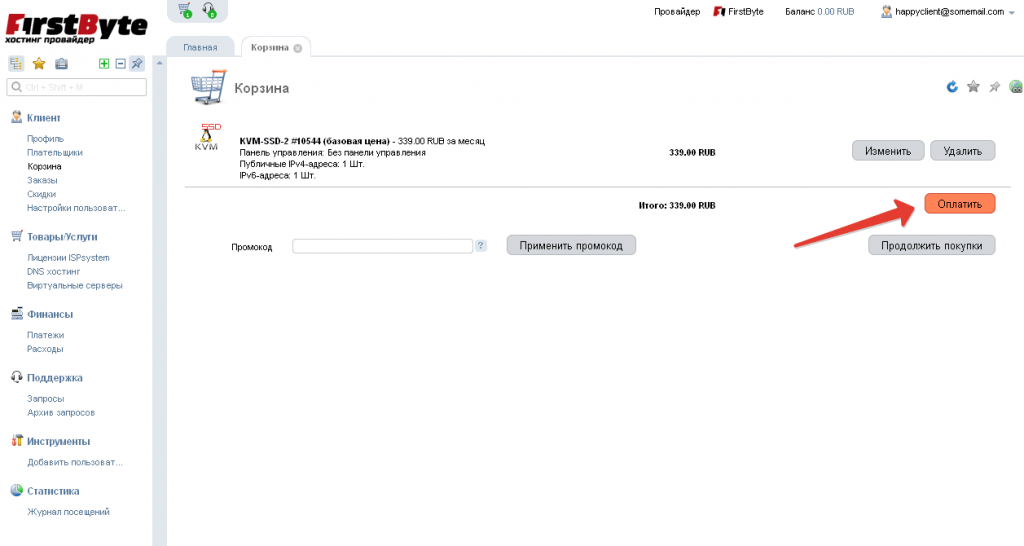
Переходим на страницу выбора методов оплаты, выбираем из представленных подходящий, жмем «Оплатить»
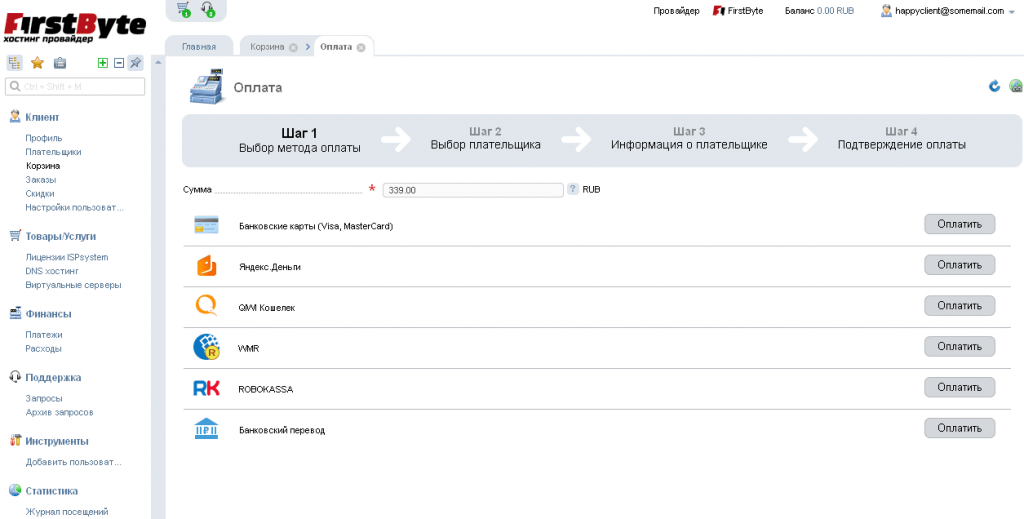
Заказ DNS хостинга
Шаг 1. Выбираем пункт «DNS хостинг» (1), жмем заказать (2).
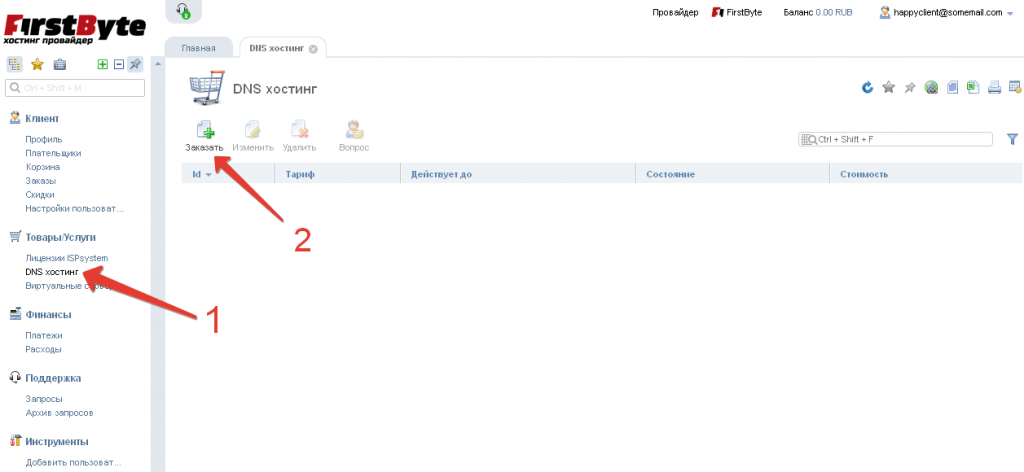
Шаг 2. Выбираем из предложенного списка нужный услугу, выбираем период оплаты (3). Жмем заказать (4).
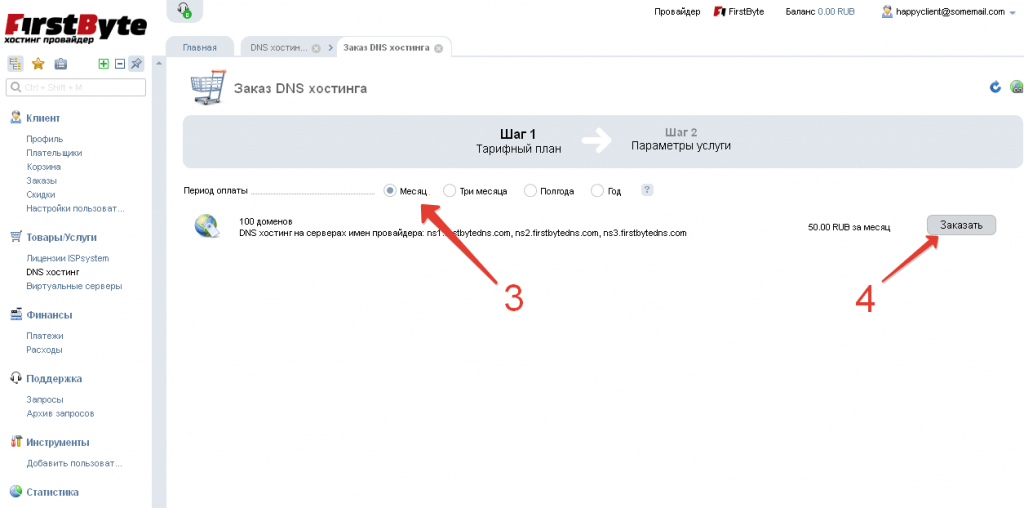
Попадаем на страницу параметров. Выбираем желаемое количество доменов (5). Сверяемся с деталями заказа. Жмем «В корзину».
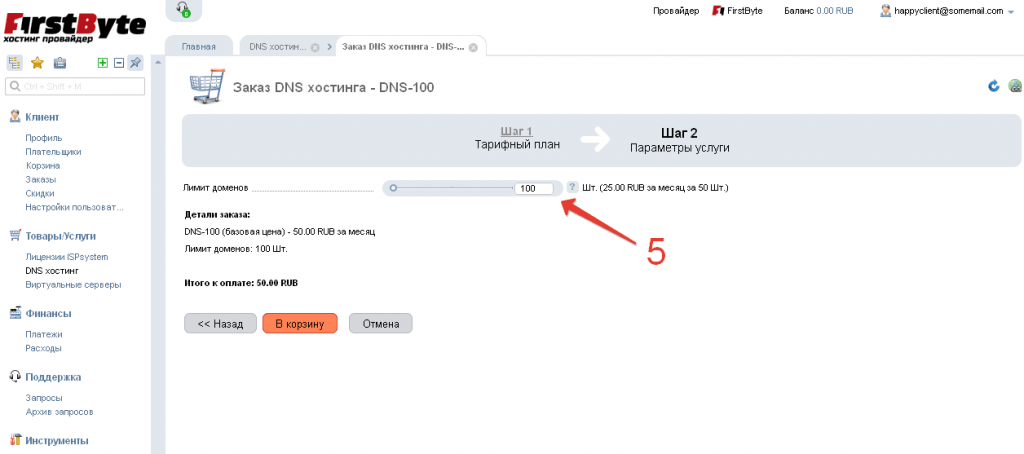
Шаг 3. Попадаем в корзину, еще раз уточняем всю информацию. Жмем «Оплатить» (6).
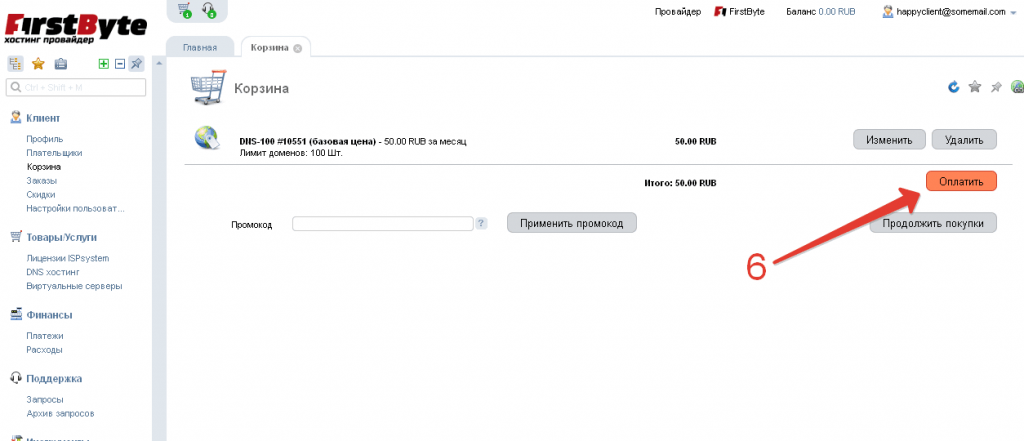
Переходим на страницу выбора методов оплаты, выбираем из представленных подходящий, жмем «Оплатить»
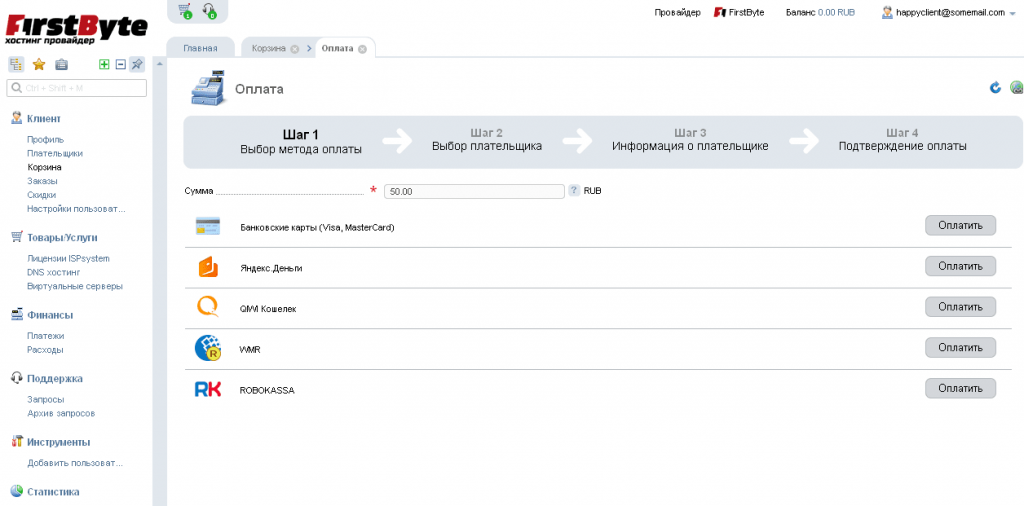
Пополнение баланса на произвольную сумму
Шаг 1. Выбираем пункт «Пополнить баланс» (1) на главной странице биллинга или платежи в разделе финансы.
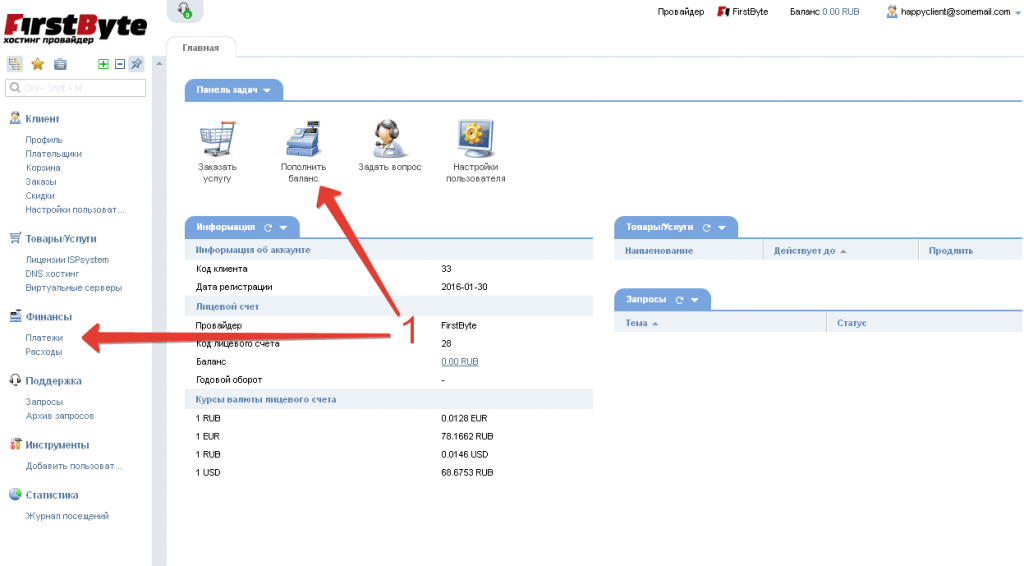
Шаг 2. Вводим необходимую сумму (2). Выбираем из представленных методов оплаты нужный, жмем оплатить.
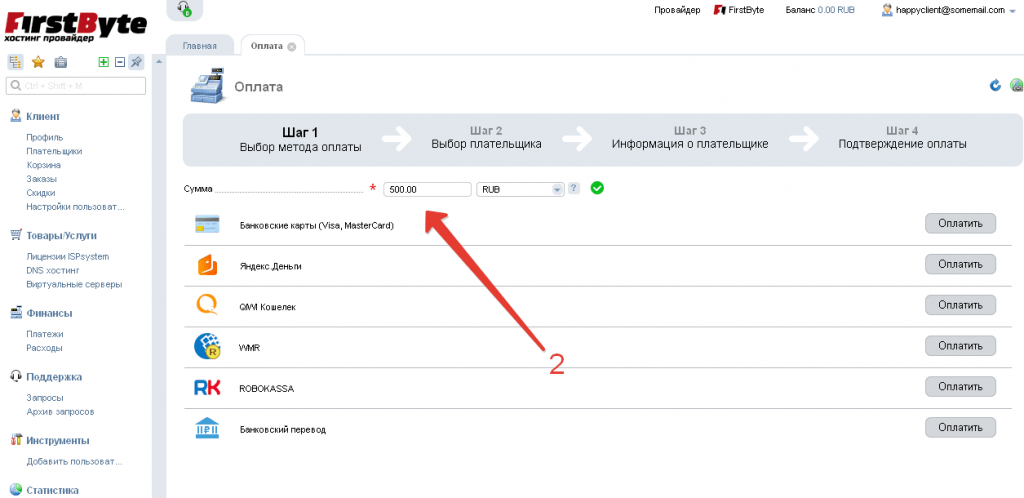
Шаг 3. Выбираем ранее созданного плательщика (3).
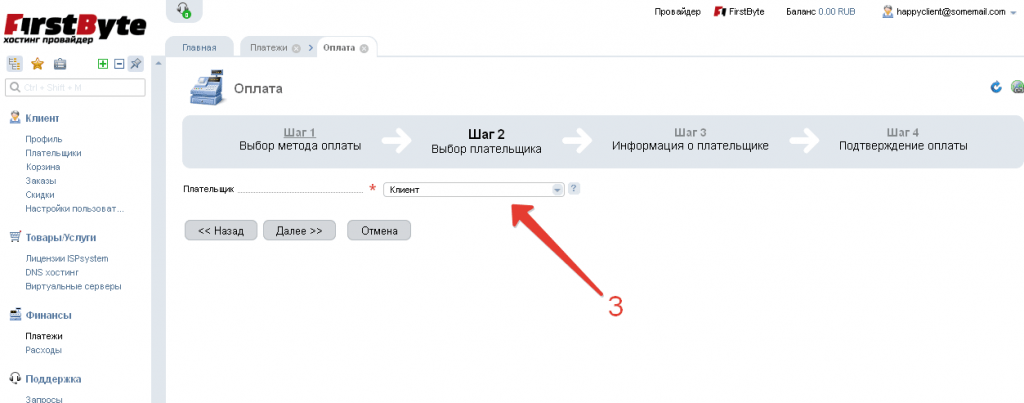
Либо создаем нового (4), выбираем страну (5), выбираем статус плательщика (6).
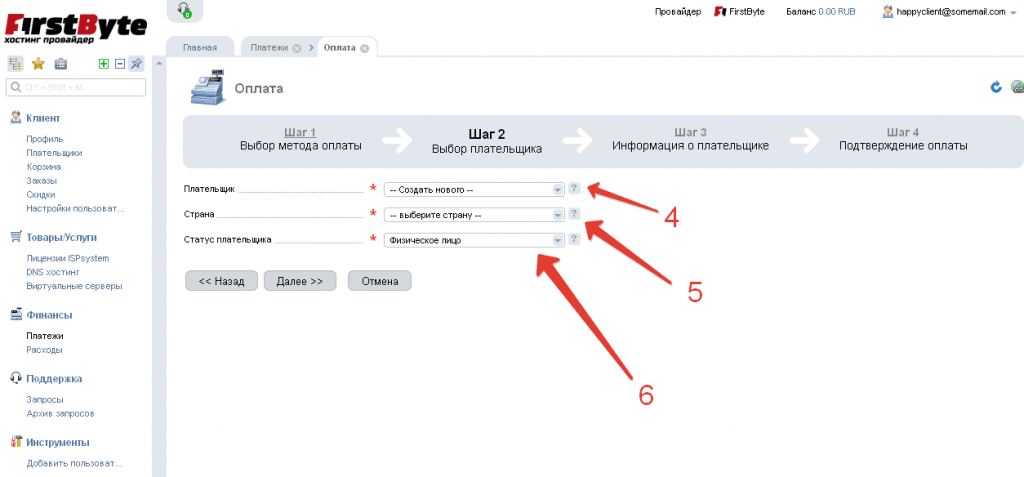
Шаг 4. Заполняем графу контактное лицо (7), жмем «Далее» (8).
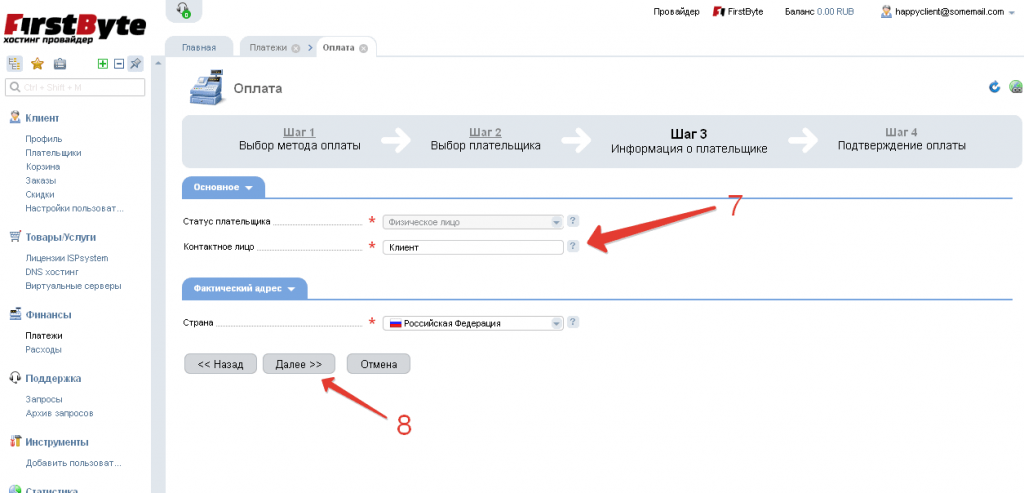
Шаг 5. Проверяем сумму платежа к зачислению, жмем «Оплатить» (9).
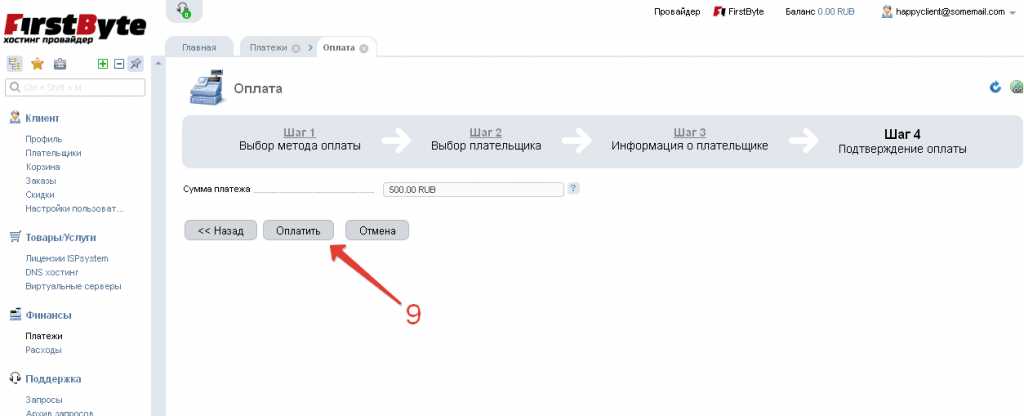
Биллинг, раздел «Виртуальные серверы»
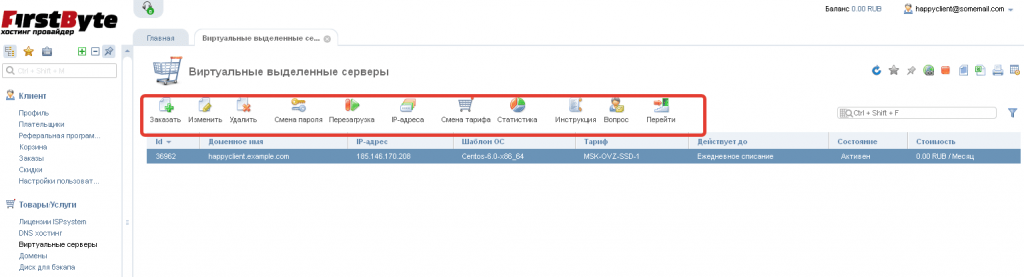
- Заказать — в данном пункте можно ознакомиться с предлагаемыми тарифами и сделать заказ виртуального сервера.
- Изменить — здесь можно получить информацию об услуге(изменить информацию невозможно), дополнительно заказать панель управления ISPmanager(услуга платная) на уже активированный сервер.
- Удалить — удаление сервера, самостоятельное удаление сервера возможно спустя месяц после заказа услуги, для удаления сервера раньше положенного срока обращайтесь в техподдержку.
- Смена пароля — данный пункт не используется, смена пароля root производится в панели управления VMmanager.
- Перезагрузки — данный пункт не используется, производить перезагрузку сервера необходимо в панели управления VMmanager.
- IP-адреса — здесь можно заказать и удалить IPv4- и IPv6-адреса, в зависимости от вашего тарифа, а также в данной вкладке можно изменить PTR-запись.
- Смена тарифа — самостоятельная смена тарифного плана возможна только на тарифах OVZ; на тарифах KVM смена тарифов доступна только через службу поддержки.
- Статистика — статистика использования сервера.
- Инструкция — содержит информацию для доступа к серверу, рут пароль и доступ к внешней панеле управления сервером VMmanager, а также данные доступа к ISPmanager, если данная панель заказа доп. опцией. Данная информация также отправляется к вам на почту после активации услуги.
- Вопрос — запрос в техподдержку.
- Перейти — кнопка перехода в панель управления сервером.
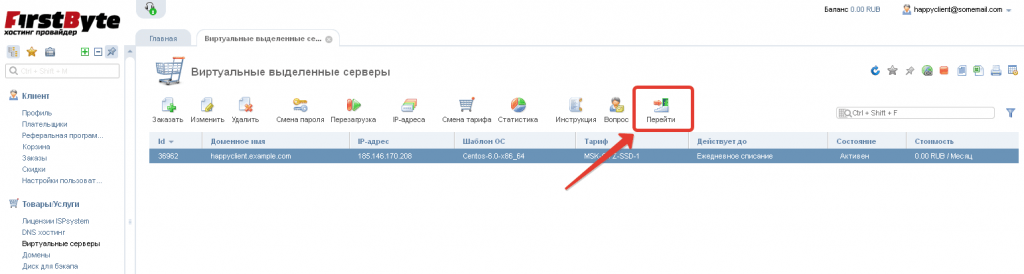
В зависимости от тарифа вашего сервера вы перейдете либо в «Панель управления сервером VMmanager для тарифов OVZ», либо в «Панель управления сервером VMmanager для тарифов KVM». Информация об этих панелях находится ниже.
Панель управления сервером VMmanager для тарифов OVZ
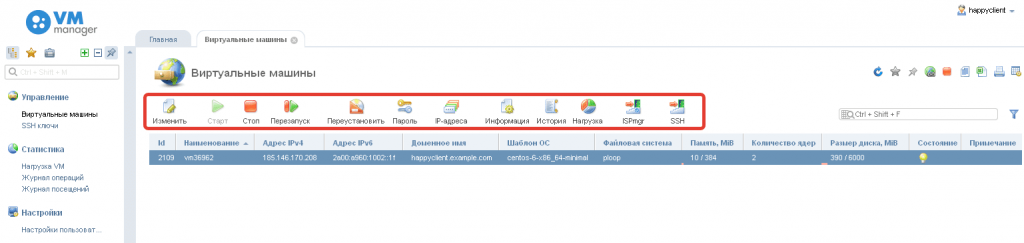
Функционал панели управления сосредоточен в разделе «Управления» → «Виртуальные машины»
- Изменить — носит справочную функцию для клиента.
- Старт — запуск контейнера.
- Стоп — остановка контейнера.
- Перезапуск — перезапуск контейнера.
- Переустановить — здесь можно переустановить ОС, выбрав из представленных шаблонов.
- Пароль — функционал недоступен.
- IP-адреса — в данной вкладке можно изменить PTR-запись.
- Информация — информация о времени работы виртуального сервера, установленной ОС, технических характеристиках.
- История — содержит историю изменений.
- Нагрузка — содержит наглядные отчеты о нагрузках виртуального сервера.
- ISPmgr — переход в панель ISPmanager(если используется).
- SSH — вход в консоль сервера через браузер, для работы на сервере советуем использовать ssh клиент.
Панель управления сервером VMmanager для тарифов KVM
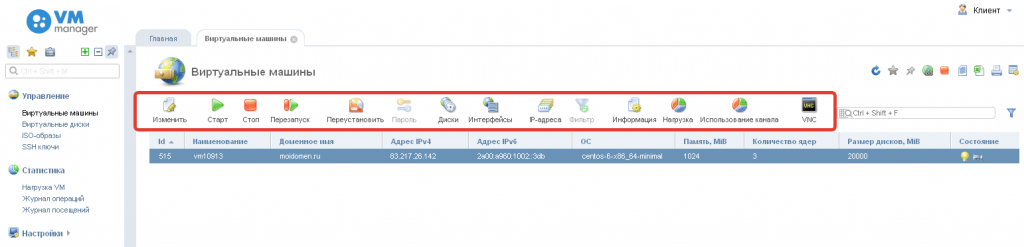
Функционал панели управления сосредоточен в разделе «Управления» → «Виртуальные машины»
- Изменить — носит справочную функцию для клиента.
- Старт — запуск виртуального сервера.
- Стоп — остановка виртуального сервера.
- Перезапуск — перезапуск виртуального сервера.
- Переустановить — кнопка переустановки сервера с возможностью изменить операционную систему на нужную из предлагаемого списка ОС.
- Пароль — функционал недоступен.
- Диски — в данном пункте можно подключить образ ISO к вашему серверу.
- Интерфейсы — изменение сетевого интерфейса.
- IP-адреса — функционал недоступен.
- Фильтр — функционал недоступен.
- Информация — информация о времени работы виртуального сервера, установленной ОС, технических характеристиках.
- Нагрузка — сожержит отчет о нагрзке виртальной машины.
- Использование канала — содержит отчет об использовании канала связи.
- VNC — доступ к консоли сервера по протоколу VNC.
Панель управления услугой DNS хостинг
Шаг 1. В пункте «Доменные имена» жмем кнопку «Создать» (1) для создания доменной зоны.
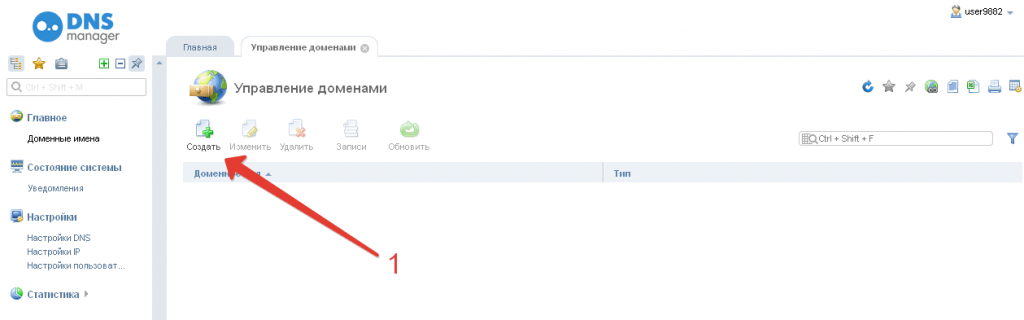
Шаг 2. Указываем своё доменное имя (2) и IP-адрес своего виртуального сервера (3). Жмем кнопку «ОК»

Шаг 3. Проверить и изменить информацию в созданной доменной зоне можно в пункте «Записи» (4).
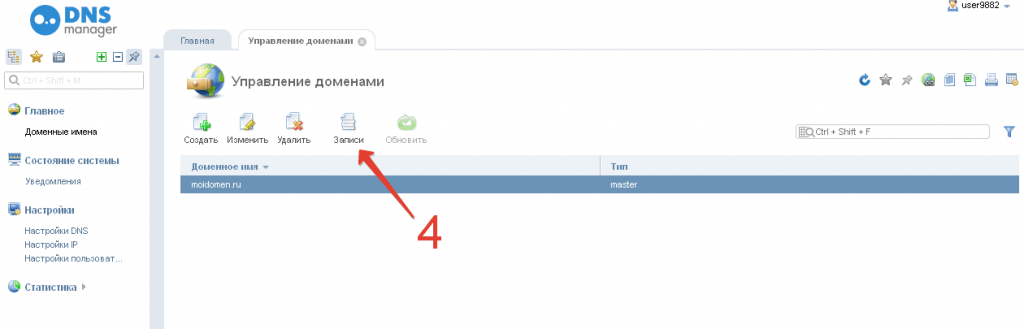
Примерно так должна выглядеть созданная доменная зона.
Теперь нужно дождаться обновления DNS серверов, обычно это происходит в течение 24 часов.