Многие наши клиенты задаются вопросом «Как без специальных знаний легко и быстро установить WordPress?». По данной теме есть масса статей в интернете, но все они сводятся к тому, что не подготовленный пользователь должен что-то настраивать. Наша же компания пошла другим путём и как, в случае с хорошо известными IPv6 Proxy, мы максимально автоматизировали установку и теперь с ней сможет справиться даже домохозяйка.
Инструкция по установке CMS WordPress на виртуальный сервер FirstByte
Существует два типа установки WordPress — на новый виртуальный сервер и на уже существующий виртуальный сервер.
Установка CMS WordPress на новую виртуальную машину
Приступаем к регистрации учетной записи.
В появившемся окне выбираем «Регистрация клиента». Если у вас уже есть учетная запись в Firstbyte, то просто войдите в личный кабинет.
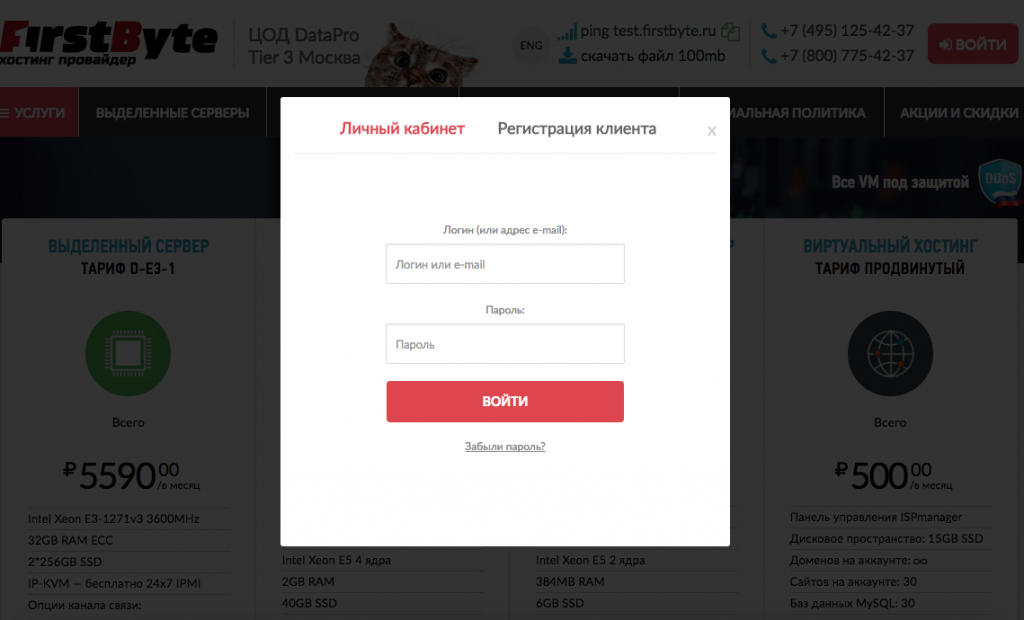
Указываем ваш email, Контактное лицо и пароль (нажав на кубики, пароль будет сгенерирован автоматически). Нажимаем «Ок»
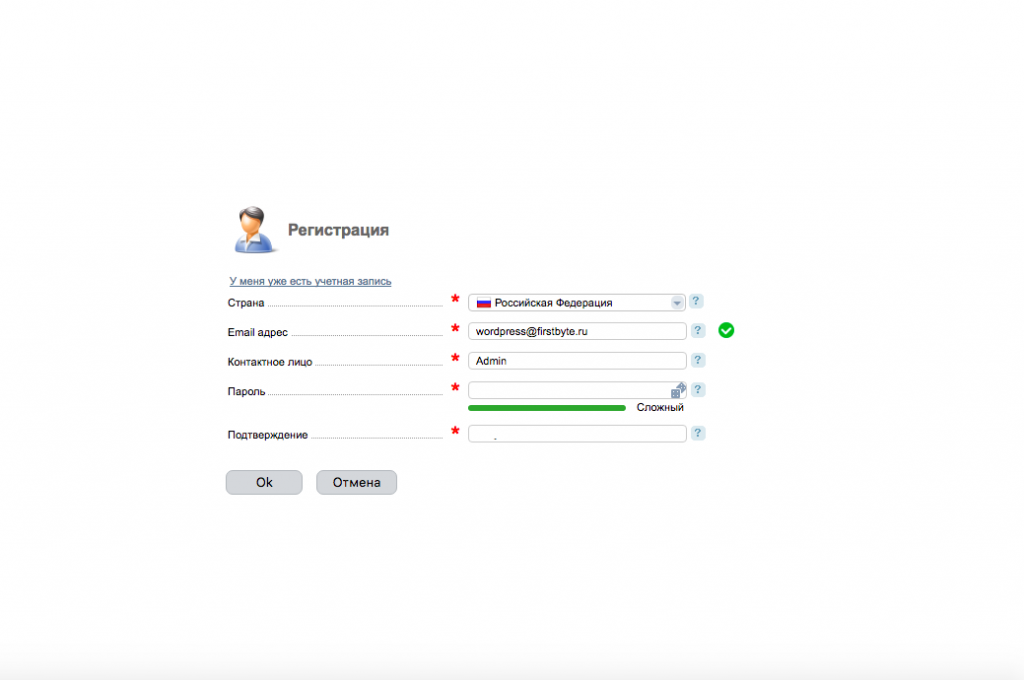
Зайдя в личный кабинет, переходим в «Товары/Услуги», «Виртуальные серверы», выбираем «Заказать».
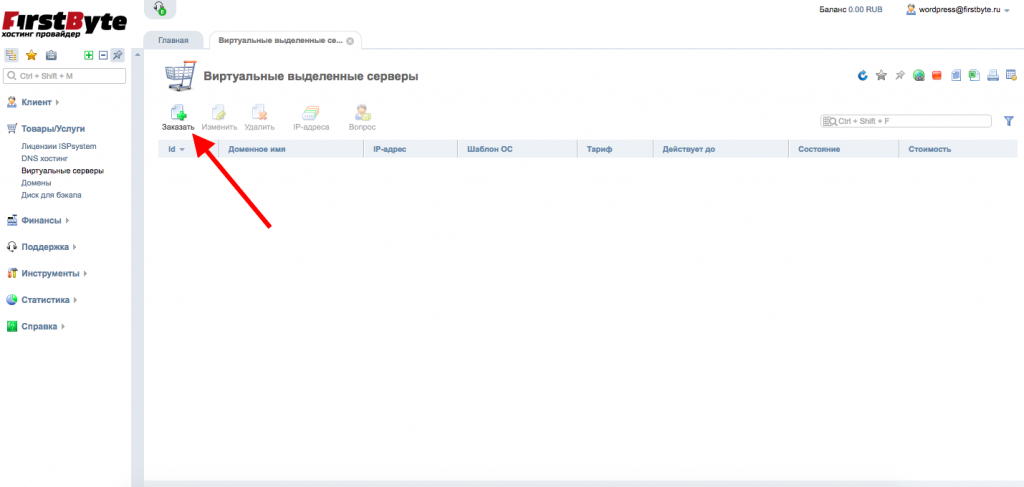
Чтобы проще было найти нужный тарифный план, в появившемся окне ставим галку в “SAS-SSD”. Если сервер не сильно нагруженный то хватит и «MSK-KVM-SAS-2». Нажимаем «Заказать»
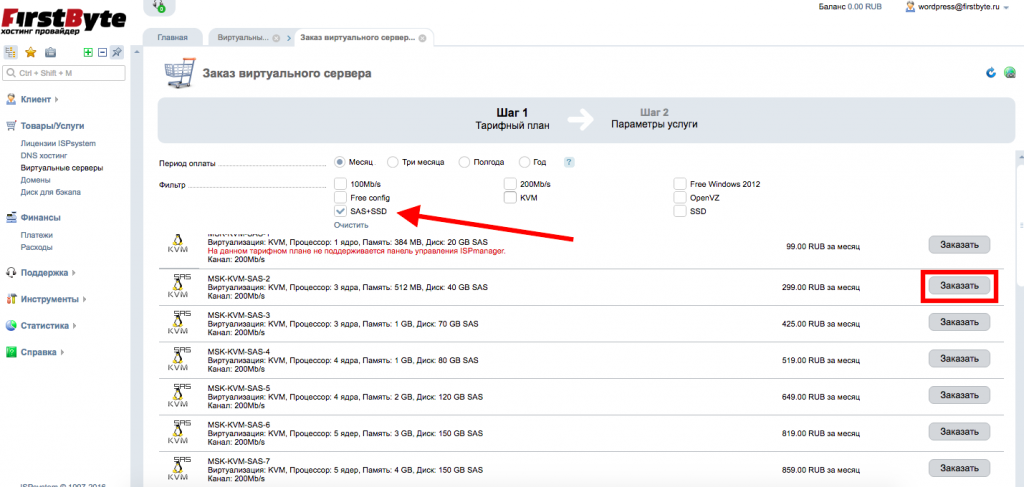
Указываем доменное имя в формате test.ru. Данное имя отвечает только за название сервера и не может остаться пустым, поэтому нужно либо указать своё название, либо оставить пустым и оно будет заполнено панелью автоматически.
В качестве операционной системы выбираем “CentOS-7-amd64”. С другими ОС, автоматическая установка работать не будет. В поле предустановленное ПО выбираем «WordPress». Нажимаем «В корзину».
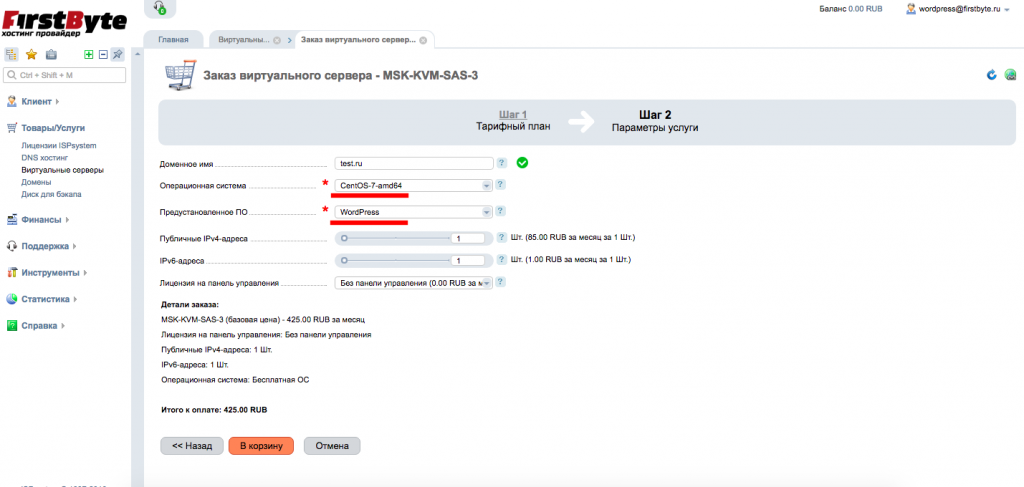
Нажимаем «Оплатить»
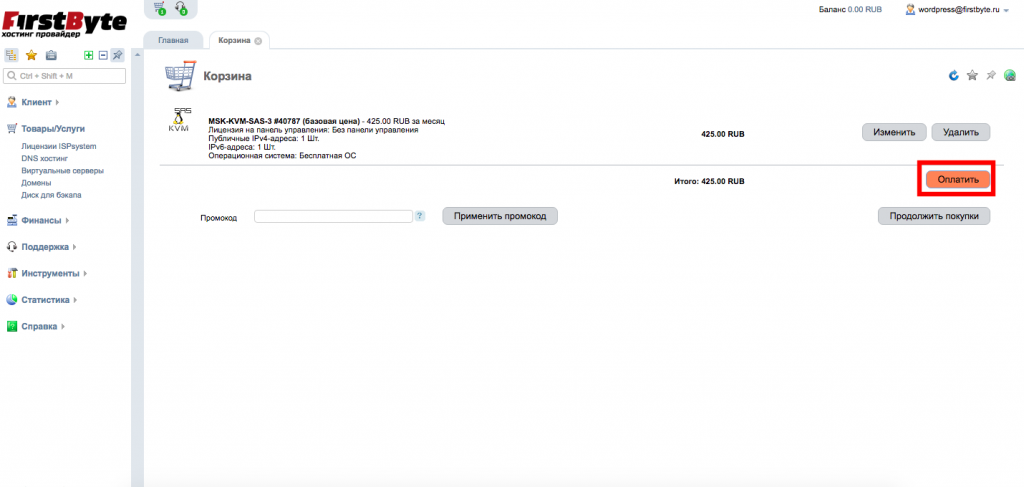
Выбираем подходящий метод оплаты и оплачиваем.
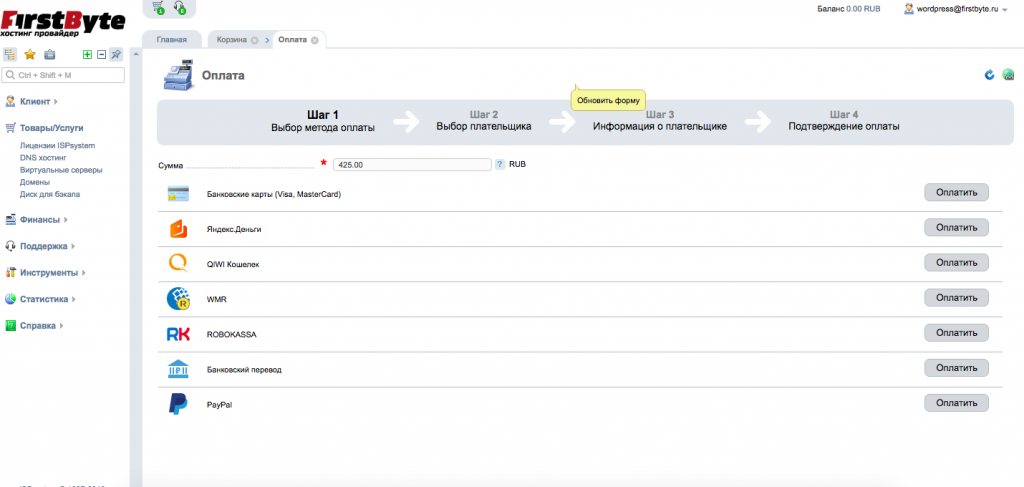
После того, как оплата произведена, сервер начнёт активироваться:
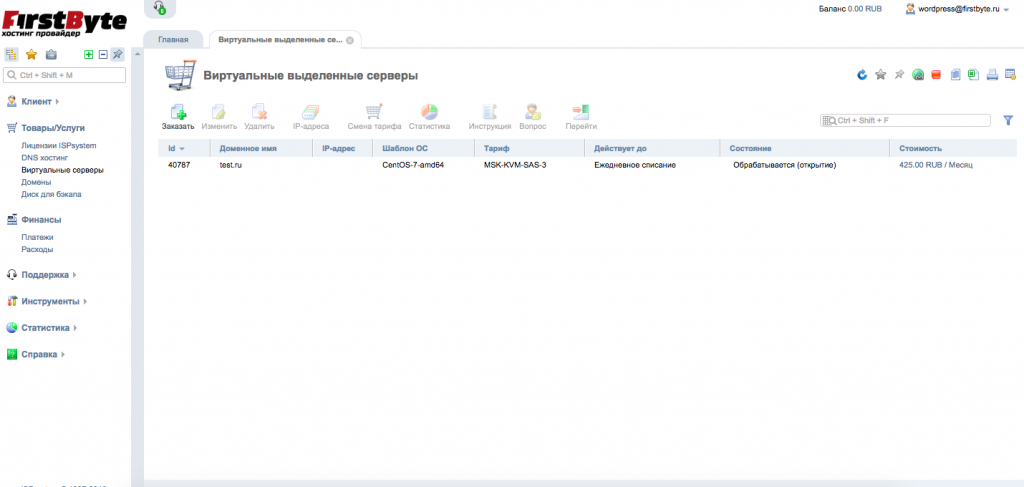
Через 1-2 минуты, серверу присвоится IP адрес и еще через минут 10-15, «Состояние» изменится на «Активен»:
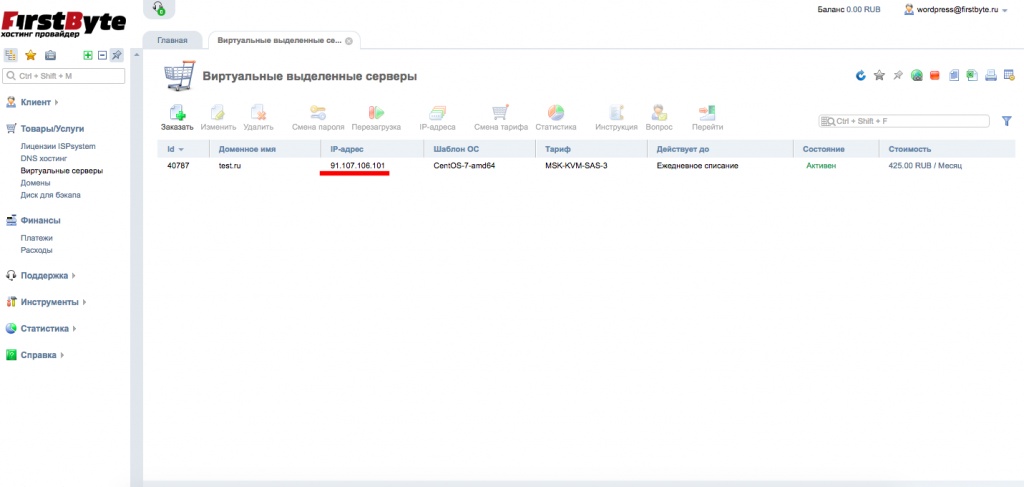
С момента активации сервера и до момента готовности инсталлятора WordPress должно пройти еще минут 5.
Итого по прошествии 20-25 минут с момента заказа сервера (Статус — обрабатывается). Можно заходить на IP адрес сервера в новой вкладке вашего браузера:
Выбираем нужный язык установки, нажимаем «Продолжить»
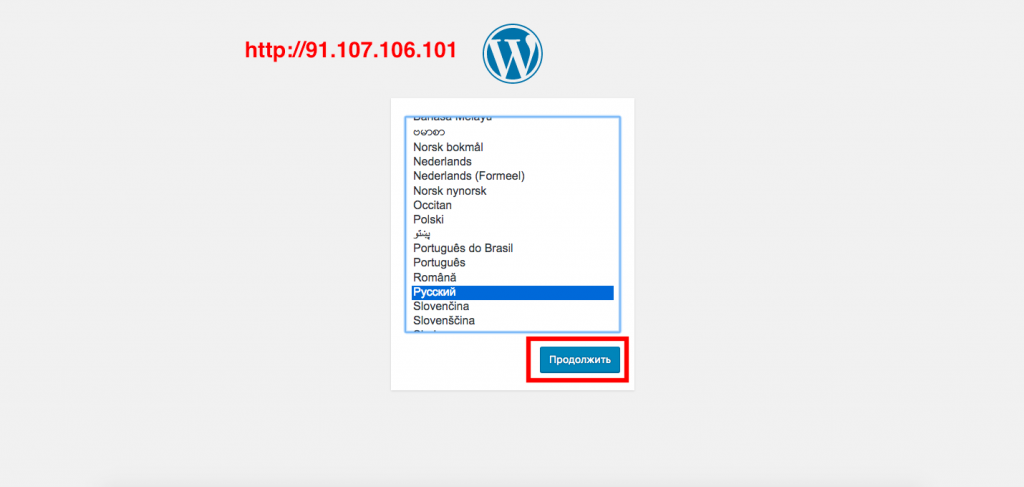
Указываем «Название сайта», имя пользователя, ЗАПИСЫВАЕМ пароль, указываем e-mail адрес.
Нажимаем «Установить WordPress»
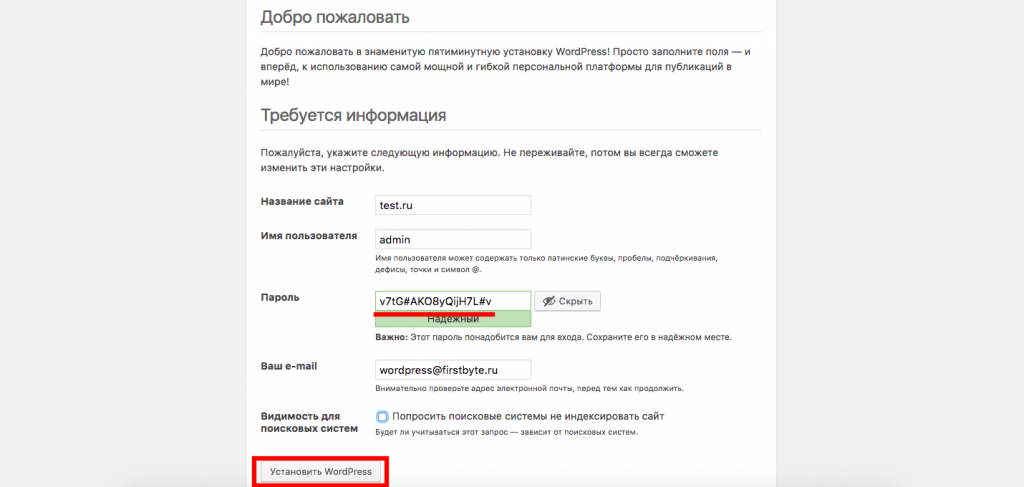
Нажимаем «Войти»
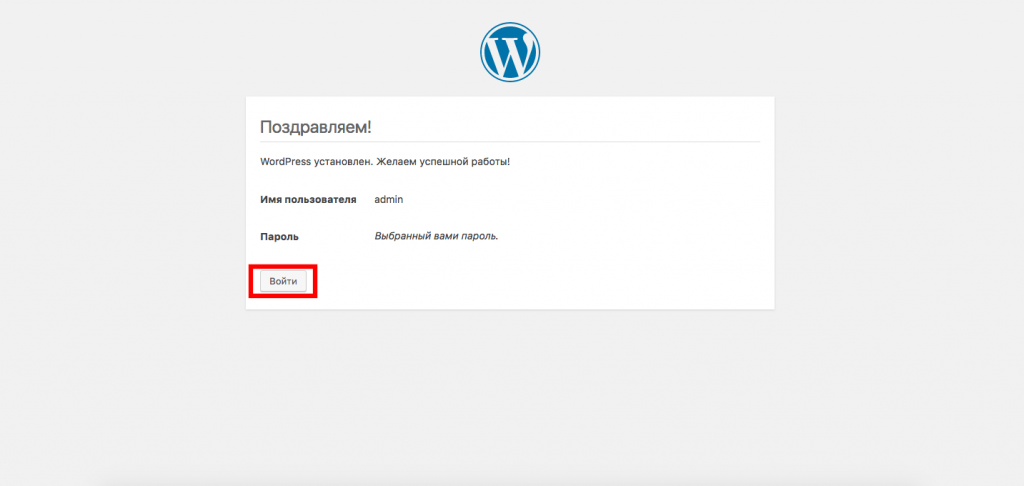
Указываем «имя пользователя» и пароль (который записали на предыдущем шаге).
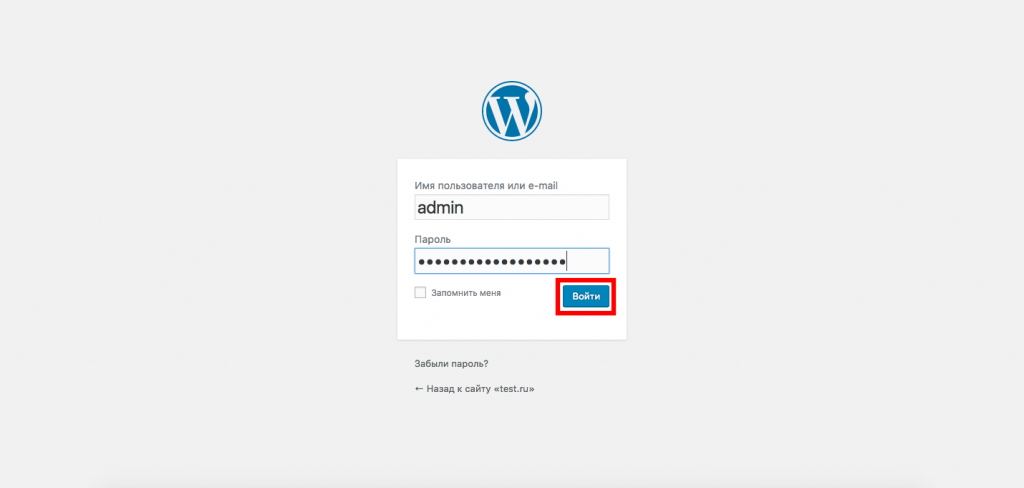
Установка завершена, можно пользоваться WordPress.
Установка CMS WordPress на уже существующий виртуальный сервер
Зайдите в личный кабинет и выберите существующий сервер. Нажмите кнопку «Перейти в панель»
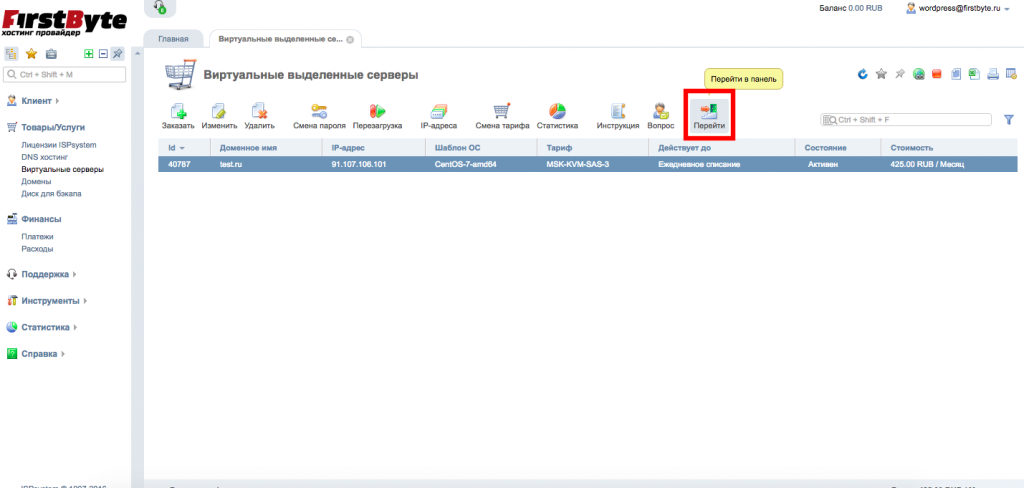
В панели управления сервером выберите «Переустановить»
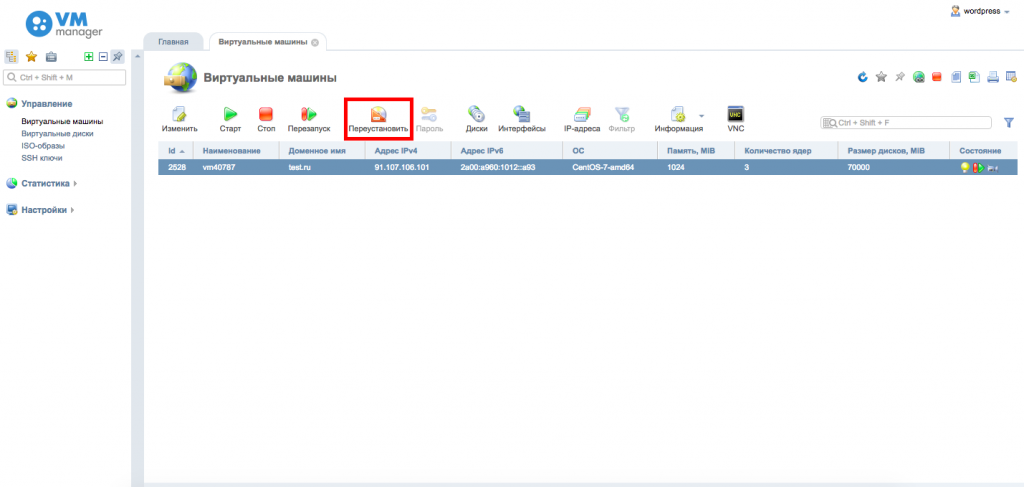
В появившемся окне, выберите «CentOS-7-amd64», рецепт «WordPress»
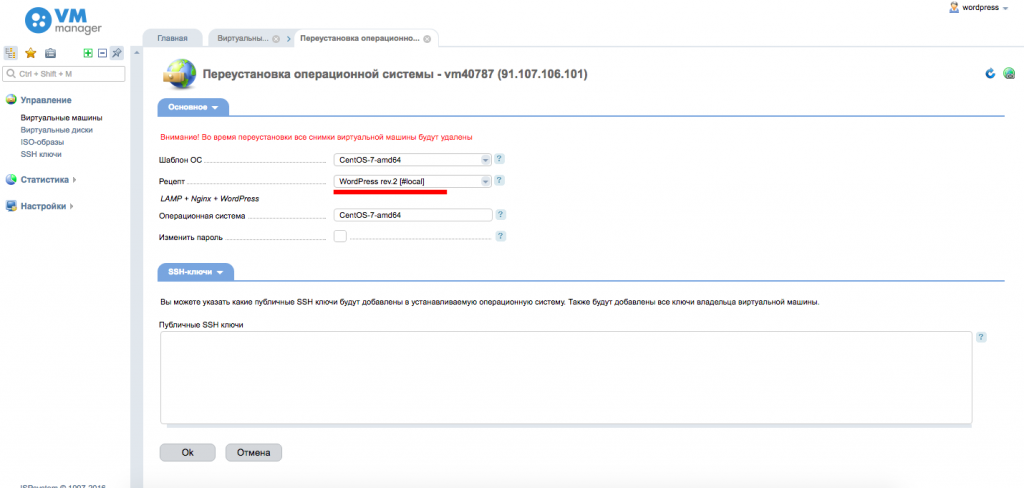
Примерно через 10-15 минут, можно заходить на IP адрес сервера в новой вкладке вашего браузера:
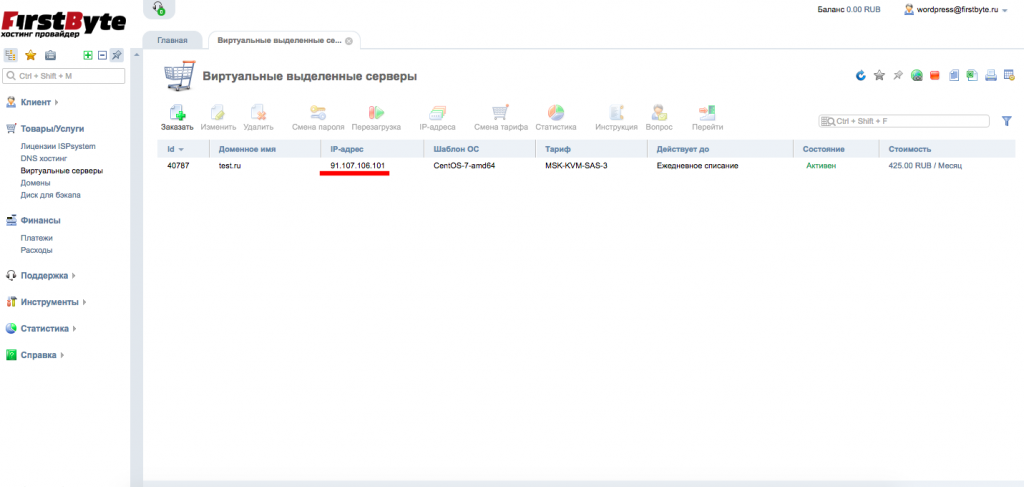
Выбираем нужный язык установки, нажимаем «Продолжить»
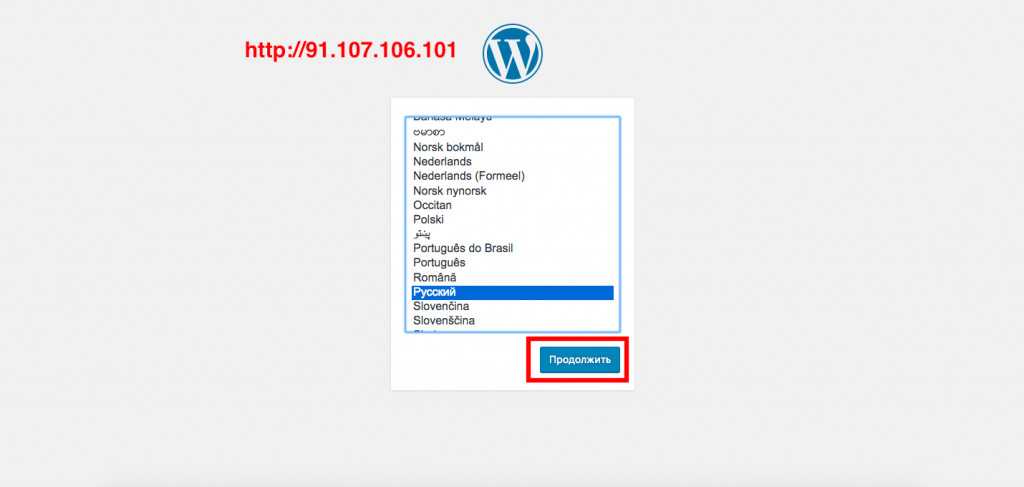
Указываем «Название сайта», имя пользователя, ЗАПИСЫВАЕМ пароль, указываем e-mail адрес.
Нажимаем «Установить WordPress»
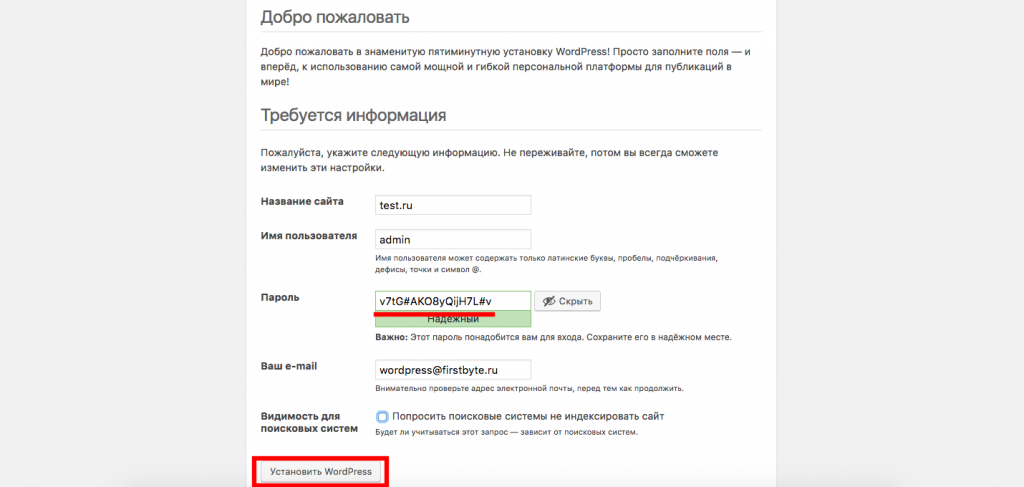
Нажимаем «Войти»
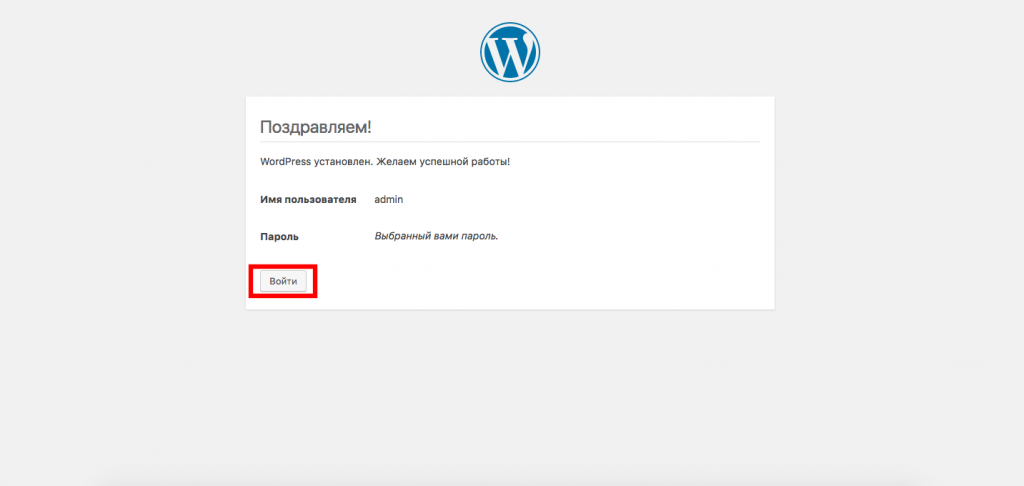
Указываем «имя пользователя» и пароль (который записали на предыдущем шаге).
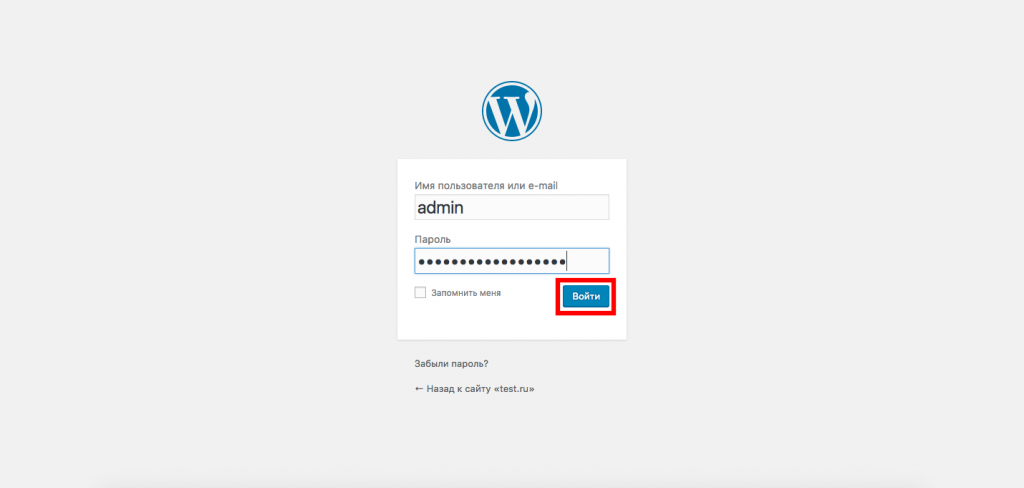
Установка завершена, можно пользоваться WordPress.

